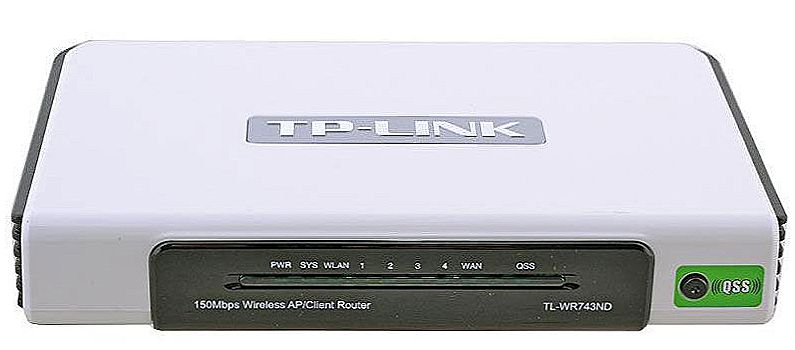Якщо ви є власником роутера Netis WF2411 або просто хочете дізнатися про його параметрах, властивості і підключенні, то вас напевно зацікавить ця стаття, оскільки в ній ми докладно розглядаємо настройку, прошивку і параметри що цікавить вас.

Маршрутизатор можна використовувати для організації мереж будь-якої складності
Огляд Netis WF2411
Маршрутизатор Netis WF2411 працює з універсальними стандартами 802.11b / g / n і прекрасно підходить як для домашнього, так і для офісного використання. Швидкість мережевий передачі даних, що надається пристроєм, доходить до 150 Мбіт / с, що дозволяє комфортно користуватися Інтернетом не тільки для повсякденних операцій, але і для дозвілля. Діапазон підтримуваних частот варіюється до 2,4 ГГц.
Пристрій володіє рядом бездротових режимів: AP, повторювач, AP і WDS, WDS і клієнт. Роутер підтримує функцію настройки бездротової точки доступу одним натисканням кнопки WPS на корпусі виробу, володіє потужною антеною з високим захистом і великою зоною покриття сигналу. Захист мережі представлена WEP, WPA-PSK і WPA2-PSK технологіями, а також MAC-фільтрацією та SSID мовленням. Дозволені технології підключення досить стандартні: DHCP, PPPoE, IP і WISP.
Роутер працює при температурному режимі від -40 до 70 градусів Цельсія. В комплекті разом з компактним Netis WF2411 йде інсталяційний диск, інструкція з експлуатації та налаштування, блок живлення та кабель для підключення LAN.
Прошивка Netis WF2411
Перед безпосереднім зміною параметрів слід перевірити версію оновлення програмного забезпечення. Якщо вона є застарілою, то її необхідно оновити на офіційному сайті виробника. Зверніть увагу на тотожність моделі вашого роутера і підходить до нього прошивки.

Налаштування Netis WF2411
Підключіть Netis WF2411 до харчування. За допомогою кабелю кручений пари з'єднайте ПК і пристрій. Провід Ethernet необхідно ввести в один з чотирьох роз'ємів LAN. Для інтернет-з'єднання підключіть виту пару провайдера до вашому маршрутизатора, застроміть кабель в синій порт WAN. Перезавантажте, почекайте пару хвилин до повного включення і завантаження пристрою.
Потім слід стандартна процедура настройки Wi-Fi-точок доступу:
- Введіть в адресному рядку браузера цифри 192.168.1.1 і зайдіть на сайт. На сторінці, що з'явилася вам можуть запропонувати ввести логін і пароль. В обидва вікна напишіть слово admin маленькими англійськими літерами.
- Як тільки ви ввійдете в меню, виберіть пункт "Advanced" для послідовної ручної настройки точки доступу.

- У вкладці "Мережа" знайдіть WAN-підключення та поставте галочку навпроти проводового способу. У розділі "Тип підключення" визначте порт PPTP / PPTP.
- У вікнах "Ім'я користувача" та "Пароль" введіть дані, зазначені вашим інтернет-оператором з договору або зверніться до короткої сторінці допомоги.
- У пункті "IP-адреса" напишіть IP-адреса VPN-сервера, наданий провайдером.
- У пункті "Тип підключення" виберіть "Статичний".
- Для того щоб заповнити поле "IP-адреса", зверніться до договору з постачальником послуг або на сторінку допомоги. Таким же методом заповніть пункт "Шлюз".

- MAC-адресу або "Маску підмережі" вибираємо за замовчуванням - 255.255.255.224.
- Заповнивши цю сторінку, збережіть зміни і перейдіть до "Розширеним налаштувань". У розділі "Статична маршрутизація" заповніть необхідні поля.
- Вводимо наступний IP-адреса клієнта - 172.16.0.0, Маска підмережі - 255.255.0.0, основний шлюз беремо з сторінки допомоги.

- Потім вибираємо "Додати" і налаштовуємо "Бездротовий режим" Wi-Fi-з'єднання.
- У вікні "Стан зв'язку" включите ваш Wi-Fi, в розділі SSID введіть ім'я вашої майбутньої мережі і не забудьте вказати пароль для захисту з'єднання. Збережіть роботу та перезавантажте роутер.

- Після того як пристрій застосує всі зазначені вами дані, зайдіть на сторінку "Система" і ще раз перезавантажте роутер через вікно "Перезавантаження системи". Після завершення оновлення налаштувань ваш маршрутизатор буде остаточно підключений.
Як ви встигли помітити, маршрутизатор Netis WF2411 є сучасною моделлю пристрою, він має прекрасні параметрами і показниками продуктивності. Налаштувати роутер просто, якщо слідувати зазначеної інструкції. Вам буде потрібно не більше півгодини на весь процес підключення точки доступу, після чого інтернет-з'єднання буде налагоджено і готове до використання.