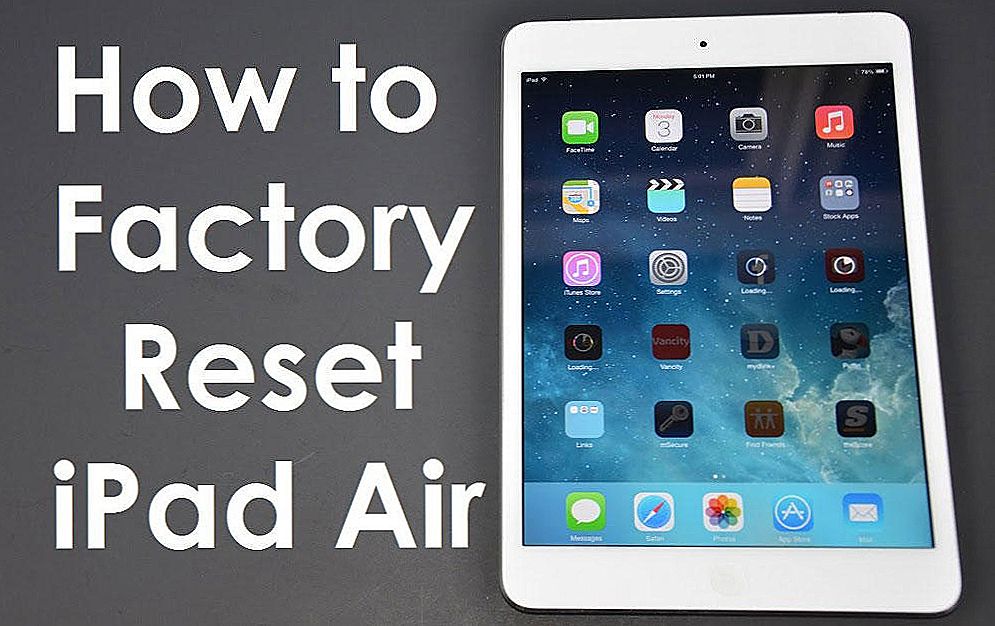Щоб використовувати проектор, його треба встановити і налаштувати. Якщо ви розпакували пристрій і відразу направили його об'єктив на біле простирадло, у зображення буде погана якість. Треба розрахувати відстань, повісити екран, підібрати розмір картинки, відкалібрувати кольору, виставити яскравість і контрастність. Ви можете викликати майстра, який все це зробить за пристойну плату. Але розібратися, як налаштувати проектор, досить легко.

Налаштувати проектор можна і самостійно
зміст
- 1 установка
- 2 підключення
- 2.1 До комп'ютера
- 2.2 До плеєру або приставці
- 2.3 До смартфону або планшету
- 2.4 DLNA
- 3 Налаштування картинки
- 4 Power Point
установка
Перед установкою вироби обов'язково прочитайте документи, які до нього додаються. У кожної моделі проекційного обладнання є свої нюанси. Якщо ви отримали його не з "коробки" і у вас немає інструкції, її можна знайти на офіційному сайті виробника.
Не варто ставити пристрої з великою роздільною здатністю в маленьку кімнату. У вироби є характеристики, які треба враховувати перед покупкою. Налаштування проектора починається з вибору місця для нього. Краще заздалегідь доглянути весь комплект проекційного обладнання і вимірятиприміщення, в яке ви збираєтеся його поставити. Щоб все розрахувати. Скористайтеся інформацією на сайті виробника. Або подивіться документацію до пристрою. У ній зазначено оптимальну відстань до стіни і рекомендовані розміри екрану.
Сучасний проектор - це не фільмоскопи для діафільмів, які можна було дивитися на "білому простирадлі". Хоча нічого не заважає вам скористатися старим перевіреним способом. Але щоб отримати якісну картинку і в повній мірі відчути ефект присутності, потрібен спеціальний екран. Від його розмірів багато в чому залежить, як встановити та як налаштувати проекційне обладнання.
На сайті виробника повинен бути калькулятор. Там треба вказати характеристики екрану і модель пристрою. І отримаєте рекомендована відстань від проектора до стіни. Це приблизні значення - необов'язково вивіряти довжину аж до міліметра.
Щоб порахувати самостійно, потрібно проекційне ставлення пристрої, горизонтальне і вертикальне зміщення. Ці параметри є в характеристиках обладнання. За ним можна обчислити, куди його поставити.

Якщо у вас стандартна кімната з диваном і парою крісел (а не театральний зал з кількома рядами крісел), то екран слід повісити на висоті 61-92 см від підлоги
Якщо проекційне ставлення одно 3: 1 (три до одного), а розмір екрану - 200 сантиметрів, то відстань між виробом і стіною повинна бути - 3 × 200 (проекційне ставлення помножити на розмір). Це рекомендоване значення. Більше орієнтуйтеся на своє сприйняття. Якщо картинка вас не влаштовує, пересуньте проектор.
Від вертикального зсуву залежить висота, на якій повинно знаходитися проекційне обладнання. Цей параметр вказується в процентах. Хтось ставить пристрій відтворення на підлогу, хтось - на тумбочку, хтось - вішає під стелею. Якщо вертикальне зміщення зі знаком "плюс" (наприклад, + 90%), картинка буде вище пристрої. Якщо зі знаком "мінус" (-91%) - нижче. У деяких моделях можна повертати об'єктив.
Правильна установка екрана - теж важливий момент. Звичайно, це багато в чому залежить від обстановки в кімнаті. Проекційне обладнання повинно стояти так, щоб можна було дивитися фільми з комфортом. Але все ж треба слідувати деяким рекомендаціям.
- Чи не віщав екран на стіну, на яку падає пряме світло. Навіть хороший і правильно налаштований проектор буде погано показувати, якщо в кімнаті дуже світло.
- Між об'єктивом пристрою і стіною не повинно бути сторонніх предметів. Якщо ви вирішите поставити виріб позаду глядачів, враховуйте, що їх голови можуть закрити частину кадру.
- Чим ближче об'єктив до стіни, тим яскравіше зображення. Але при цьому зменшується чіткість. Увімкніть проекційне обладнання, щоб подивитися, як в результаті буде виглядати картинка. Без такої перевірки можна підібрати дозвіл, контрастність проектора та інші параметри.
- Знайдіть таке положення, щоб проекція потрапляла прямо на екран. Якщо потрібно, поставте пристрій вище або нижче. Сядьте на те місце, з якого будете дивитися відео. Перевірте, чи добре все видно, чи не заважають тіні від предметів або відблиски.
- Якщо ви вішаєте пристрій під стелею, використовуйте спеціальне кріплення.
- Заздалегідь вирішите, де будуть знаходитися дроти і чи вистачить їх довжини.
підключення
До комп'ютера
Проектор можна підключити до комп'ютера в якості другого монітора або замість нього. Так відео з ПК буде відтворюватися на великому екрані. І ви зможете налаштовувати параметри за допомогою миші і клавіатури.
Проекційне обладнання і дисплеї зазвичай використовують один порт відеоадаптера - VGA.І щоб приєднати їх одночасно, потрібен кабель VGA-DVI. Для монітора залиште основний відеовихід. А проектор підключіть до слоту DVI через перехідник. Якщо в відеокарті кілька портів VGA, додаткові дроти не потрібні. Використовуйте ті, які постачаються разом із пристроєм (знаходяться разом з ним в коробці). Деякі моделі проекційного обладнання працюють через HDMI і навіть через USB. Якщо цих слотів немає, вам теж знадобиться перехідник.
Після підключення комп'ютер повинен визначити наявність проектора. Якщо з ним в комплекті йшов драйвер, встановіть його. Або в настойках проекційного обладнання знайдіть "Джерело сигналу" і вкажіть порт, до якого йде кабель.
Щоб взаємодіяти з двома відеопристроїв:
- Пуск - Панель управління.
- Значок "Екран". Він в розділі "Оформлення".
- Пункт "Дозвіл екрану" або "Параметри екрану". Вони зліва.
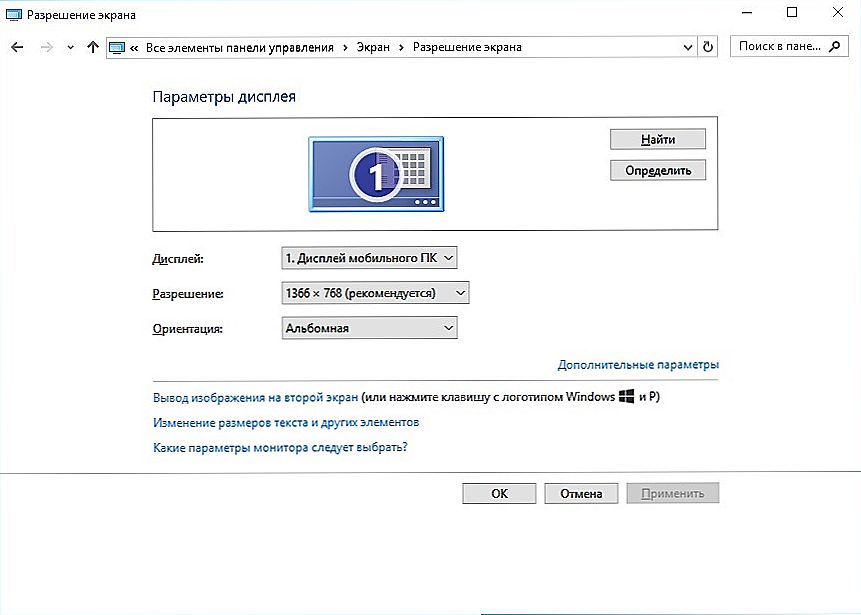
Роздільна здатність екрану
- Якщо ПК "бачить" проекційне обладнання, то в меню буде доступно два робочих стола.
- Також там з'явитися список, що випадає "Кілька дисплеїв".
- Ви можете вибрати один основний дисплей. А потім переключитися.
- Або рядок "Дублювати", щоб на моніторі і проекції все було однаково.
- Або опцію "Розширити екрани". Тоді один пристрій буде продовженням іншого. Якщо ви перетягніть об'єкт за "межі" монітора, він з'явиться в проекції.
З комп'ютером легко розібратися, як на проекторі перевернути зображення:
- Відкрийте параметри екрану. Це там, де ви працювали з двома дисплеями.
- Виділіть робочий стіл пристрою.
- Зверніть увагу на пункт "Орієнтація". Там можна вибрати опції "Альбомна", "Портретна" і "Перевернута".
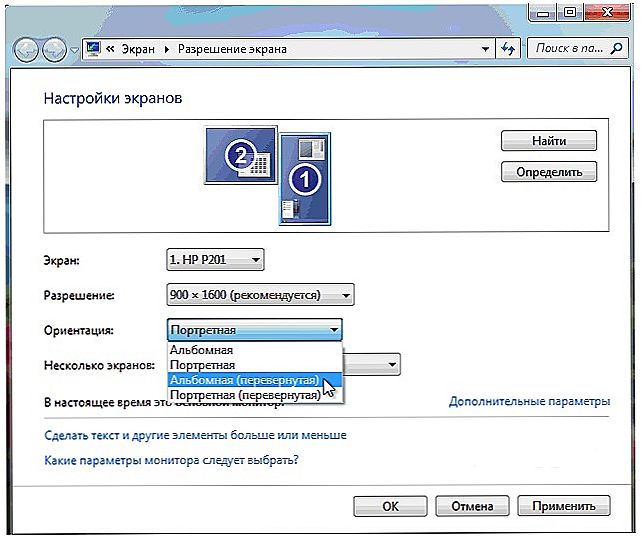
Налаштування орієнтації екрана в Windows 7
При підключенні до ПК на проекторі може з'явитися помилка по типу "Сигнал при вході". Це не означає, що обладнання є несумісним. Просто пристрій не підтримує дозвіл, яке встановлено на комп'ютері. Подивіться в інструкції до виробу, який розмір картинки йому підходить. Ця ж інформація є на офіційному сайті виробника. Виставте потрібний дозвіл в параметрах дисплея.
Якщо ви використовуєте пристрій замість основного монітора, остаточну настройку проектора доведеться робити на великому екрані. Це не дуже зручно. Особливо, коли комп'ютер стоїть далеко, і ви не бачите проекцію.
Виріб може підтримувати Wi-Fi.Але для роботи за такою мережі треба створювати сервер DLNA (мультимедійний). Ще одна лазівка - підключіть проектор до ПК, а монітор до проектора. І у вас буде два екрани.
До плеєру або приставці
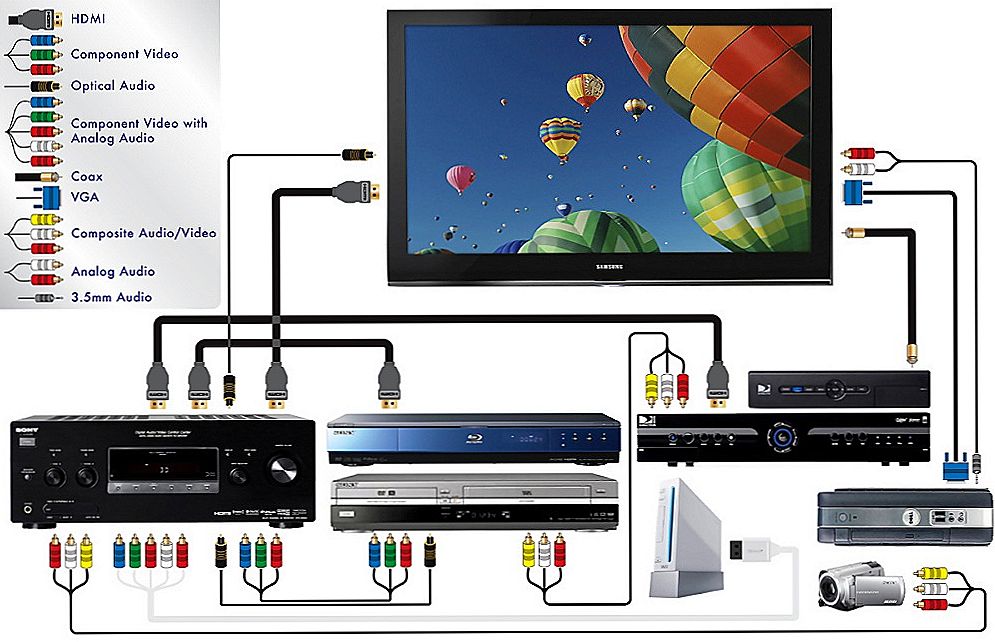
На зображення показано підключення проектора до приставки та іншого обладнання
Проекційне обладнання працює в парі з DVD-плеєрами або ТВ-приставками, якщо в них є відповідні порти. Але тоді вибір параметрів залежить від меню всіх використовуваних виробів. А воно може сильно відрізнятися в залежності від моделі.
Проектор приєднується до плеєра, як звичайний монітор. Після підключення зайдіть в настройки і встановіть відповідне дозвіл. Воно вказано в характеристиках проекційного обладнання. Обов'язково прочитайте інструкції до цих девайсів. Якщо на великому екрані незручно "лазити" за параметрами в пошуку потрібного пункту, підключіть приставку до монітора, перенастройте її, а потім приєднайте до проектора.
Фотоапарати, відеокамери, Blue-Ray і ігрові консолі теж можна використовувати. Подивіться в інструкції, які пристрої підтримує проекційне обладнання. Після підключення запустіть на ньому пошук нових гаджетів або вкажіть порт в меню "Джерела сигналу".
До смартфону або планшету
Краще використовувати Wi-Fi або Bluetooth. Тому що для проводового з'єднання буде потрібно аж два перехідника, які треба купувати окремо. Перший - від порту вашого телефону до HDMI. Другий - від HDMI до VGA.

Існує бездротове підключення проектора до телефону за допомогою Wi-Fi
Але може виникнути проблема. Кабель HDMI займе слот смартфона, в який вставляється "зарядка". А для відтворення відео на проекторі потрібно багато енергії. Якщо батарея телефону швидко сідає, шукайте провід з перехідником, в якому є порти для HDMI і зарядного пристрою.
Вийде досить складний ланцюжок з кабелів. Запустіть на проекторі пошук нового обладнання. І зможете насолоджуватися картинкою.
Через бездротову мережу це зробити простіше:
- В налаштуваннях проектора зайдіть в "Джерело сигналу". Назва може відрізнятися. Там вказані всі доступні порти.
- Виберіть "DLNA" або "Wi-Fi". З'явиться ім'я мережі і пароль.
- Активуйте "Wi-Fi" на телефоні.
- Знайдіть мережу проектора і введіть пароль до неї.
- Відкрийте настройки смартфона або планшета.
- Пункт "Екран".
- "Бездротовий монітор" або "Бездротовий проектор".
- Виберіть пристрій і дозвольте передачу даних.
- Там же можна підібрати яскравість, контрастність, а в деяких моделях навіть перевернути зображення.
DLNA
Щоб об'єднати все аудіо- і відеоустаткування в одну мультимедійну мережу:
- Панель управління - Домашня група. Якщо у вас активно відображення за категоріями, то зайдіть в розділ "Мережа та Інтернет".
- Натисніть "Створити групу".
- Натисніть "Далі".
- Виберіть об'єкти, до яких потрібно надати мережевий доступ. Він буде тільки для пристроїв, що входять в групу. Для проектора потрібні "Відео", "Музика" і "Зображення".
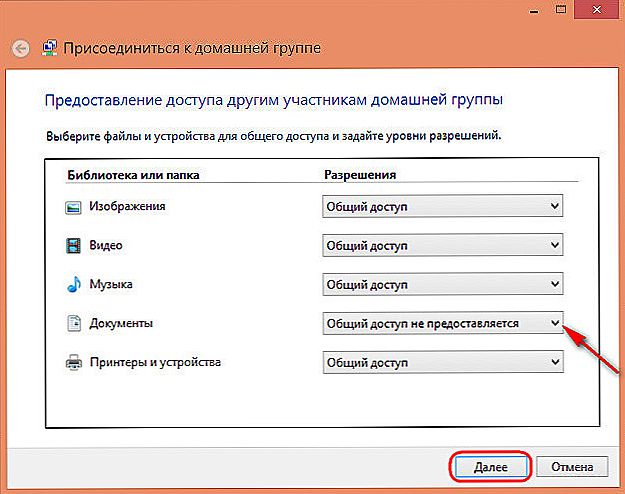
Вибираємо об'єкти для загального доступу
- Якщо у вас вже створена домашня група, надайте їй доступ до мультимедійного контенту.
- Підтвердіть зміни.
- З'явиться пароль, який треба вводити при підключенні нового обладнання до DLNA. Його можна змінити.
- Натисніть "Готово". З'являться поточні параметри групи.
- Натисніть "Дозволити пристроям відтворювати загальний вміст".
- Придумайте назву для мультимедійної бібліотеки.
- При підключенні проектора дайте йому доступ до домашньої групи. І він буде відкривати файли, які знаходяться в папках "C: \ Users \ Public" або "C: \ Користувачі \ Загальні".
Також можете скачати програми для управління загальними графічними, аудіо- та відеоданими. Наприклад, є утиліти "JRiver Media Center" і "Домашній медіа-сервер".
При бездротовому з'єднанні функціонал проекційного обладнання обмежений. Чи не вийде поміняти параметри зображення через комп'ютер і розібратися, як перевернути екран на проекторі. Доступний тільки перегляд контенту - ви зможете відкривати файли із загальних каталогів.
Налаштування картинки
І останній етап настройки - сама картинка. Яскравість, гамма, насиченість. Їх треба підбирати самостійно. На якість кадру впливає багато факторів: освітлення в кімнаті, відстань до екрану, сам екран, кількість глядачів, ваші особисті переваги і сприйняття, ситуація (наприклад, перегляд фільму в колі сім'ї або презентація перед колегами). Неможливо однозначно сказати, яка контрастність проектора краще. Це доведеться визначати "на око".
Для демонстрації в офісі важлива яскравість. Щоб все розгледіли екран. При невеликій кількості глядачів краще зробити упор на насиченість і гаму. Вони збільшують чіткість.
- Візьміть будь-яке еталонне зображення, за яким будете орієнтуватися. Це може бути кадр з фільму або фотографія.
- Картинка для настройки проектора повинна включати темні і світлі кольори. Кращий варіант - чорний і білий.Бажано, щоб там були дрібні деталі. І не просто однотонна "заливка", а текстура якого-небудь матеріалу. Наприклад, одяг, шпалери.
- Треба вибирати "методом наукового тику". Оцініть, при яких значеннях гами і контрастності вам найкраще видно переходи між квітами.
- Можна відрегулювати яскравість так, щоб не втратити чіткість зображення.
- Перевірте налаштування на інших кадрах. Подивіться уривок з відео. Якщо у вас не втомлюються очі, вам не потрібно напружуватися, щоб розгледіти деталі, світло вас не сліпить, значить, ви знайшли ідеальні параметри.
Це можна зробити і через ПК.
- Панель управління - Екран.
- "Калібрування квітів".
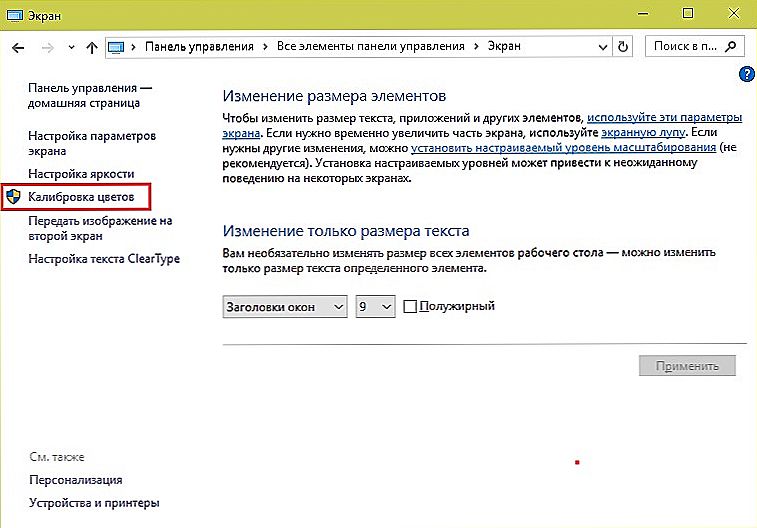
Калібрування кольорів в Windows 7
- Відкрилося меню перенесіть на той монітор (екран), який хочете налаштувати.
- Кілька разів натисніть "Далі". Попутно прочитайте інструкцію, яка з'являється у вікні.
- Вам буде дано приклад "хорошою" і "поганий" гами. Орієнтуйтеся на нього і на своє сприйняття.
- Виставите підходяще вам значення і знову "Далі".
- При виборі контрастності і яскравості теж будуть з'являтися еталонні картинки з поясненнями.
Power Point
Проектори часто використовують для показу презентацій. У програмі Power Point навіть є окремий інструмент.
- У ній відкрийте вкладку "Показ слайдів» (не меню, а саме вкладку).
- Відкрийте список "Показати на ...".
- Якщо все правильно підключено і налаштовано, там буде проектор.
- Щоб змінити розмір і якість кадру, натисніть на "Дозвіл".
- Можете скористатися опцією "Режим доповідача". Так на екрані відобразяться кнопки для управління презентацією і замітки.
Зрозуміти, яка контрастність і яскравість проектора краще, можна на особистому досвіді. Не існує універсальних параметрів. Для офіційних презентацій настройки одні, для "домашнього" перегляду - інші.