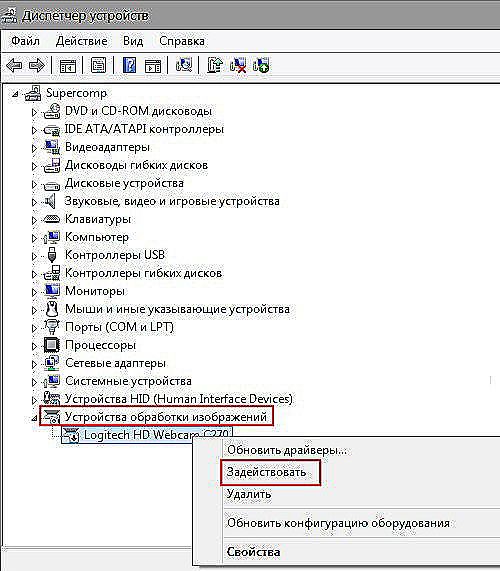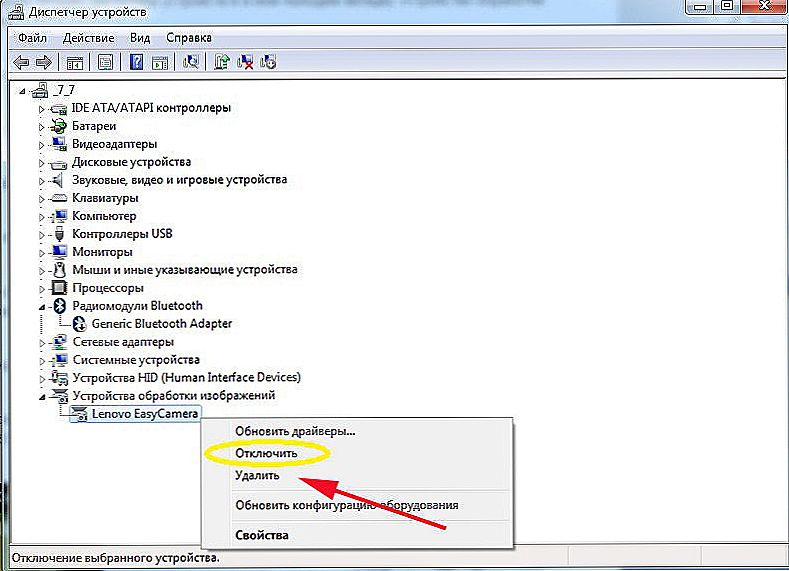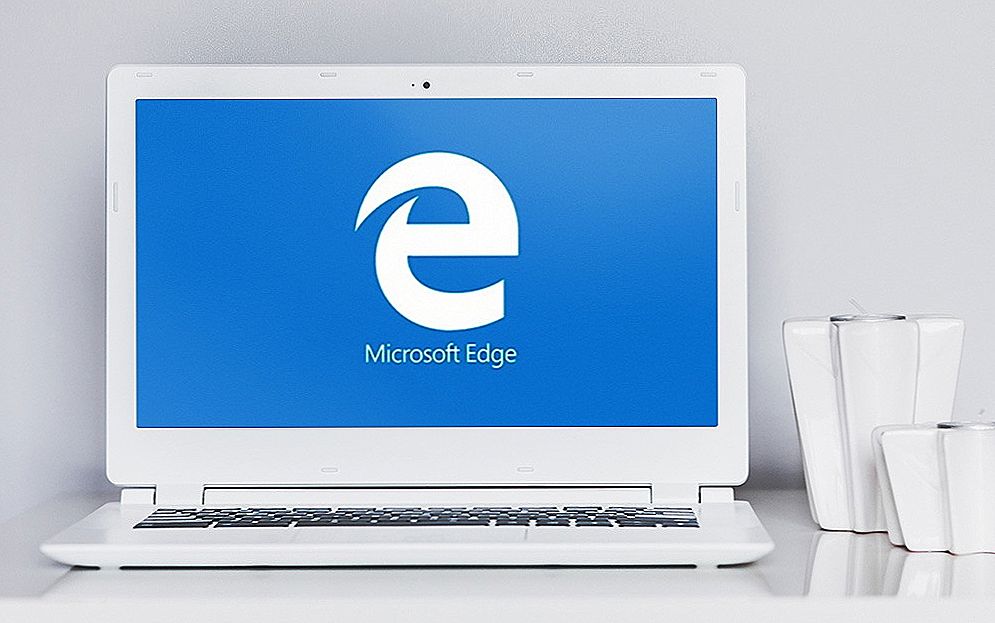Сьогодні практично в кожному ноутбуці є вбудована камера. Виріб істотно спрощує життя: приєднувати додатково якісь дроти вже не потрібно, достатньо зв'язку з інтернетом і вже можна побачити рідне обличчя в екрані. Однак камера часом перестає правильно працювати. Як вчинити в такій ситуації?

Найчастіше спостерігаються проблеми в налаштуванні обладнання
зміст
- 1 причини
- 1.1 Пристрій не включено
- 1.2 драйвера
- 2 Дефекти апаратної частини
- 3 підсумки
причини
Факторів, через які веб-камера залишається невидимою для ноутбука, може бути багато. Проблема може стосуватися як апаратної частини, так і питань ПО. Перш за все, фахівці рекомендують перевірити версію з програмною оболонкою, адже налагодити роботу з утилітами і драйверами під силу самостійно, чого не скажеш про фізичну ремонті устаткування.
Пристрій не включено
Часто користувачі починають панікувати завчасно, забуваючи, що камера може бути просто відключена. Щоб вирішити проблему, слід натиснути кнопку Fn разом з однією з функціональних (найчастіше це F6, F10, але у вашому випадку може бути інший варіант зі списку F1-F12), Правильну кнопку вам підкаже піктограма з камерою.

драйвера
Стара збірка або відсутність драйверів впливає на працездатність камери на ноутбуці.Іноді ОС "забуває" про наявність камери на вашому приладі, і не "підтягує" для неї драйвера, доводиться зробити це вручну. Крім того, через різноманітні збоїв системи драйвер може просто пошкодитися. Отже, щоб оновити або поміняти драйвер для камери, слід виконати такі кроки:
- відшукайте в диспетчері пристроїв Вас прилад;
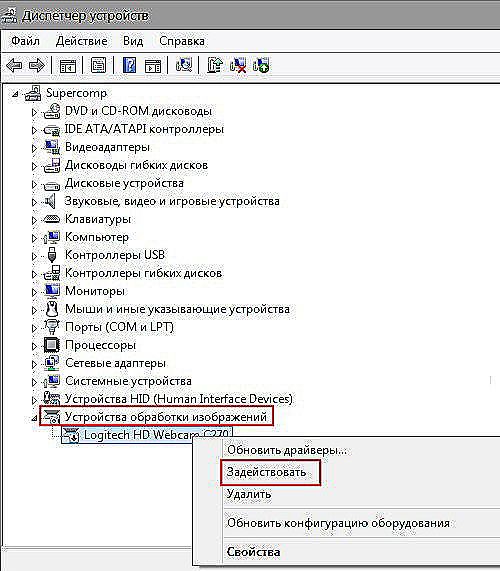
- якщо в списку не знайшлося камери, значить, ОС її не бачить. Якщо навпроти назви обладнання горить знак питання жовтого кольору, рекомендуємо видалити компонент;
- щоб виконати видалення, натисніть на рядку з камерою правою кнопкою і у властивостях знайдіть клавішу видалення;
- після видалення драйвера, виконайте такі ж маніпуляції для усунення самої камери;
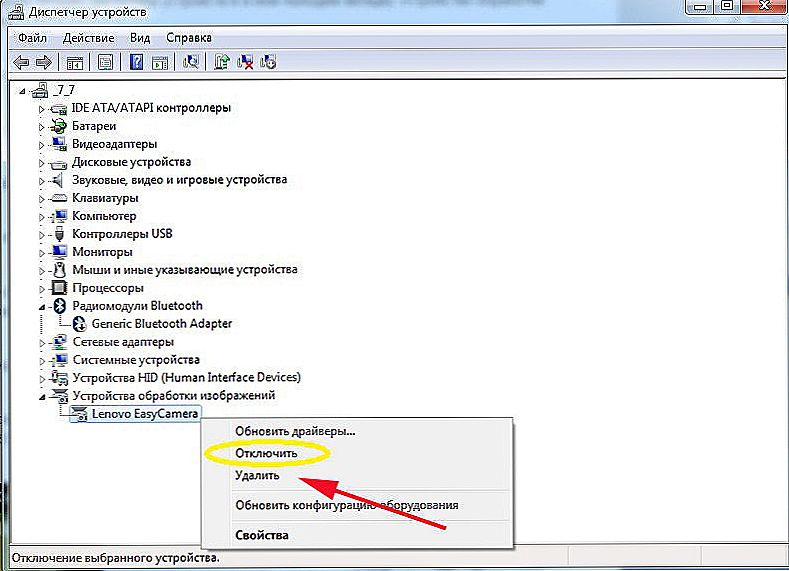
- новий компонент бажано встановлювати після перезавантаження комп'ютера;
- при наявності інсталяційного диска краще отримати файли з нього. Альтернативний варіант - завантажити інформацію з сайту розробника, попередньо розібравшись з назвою моделі ноутбука і типом ОС.
Проведіть установку, виконайте reboot, і перевірте, чи почала працювати камера. Є моделі, для яких в ході установки драйвера "підтягується" ще й інструмент для налаштування. При наявності такої утиліти, запустіть її і починайте роботу!

Для користувачів Windows ХР підійде наступний спосіб: перейдіть в "Мій комп'ютер", перегляньте перелік ярликів. Після назв розділів повинна з'явитися інформація про веб-камері.

Чи не можете знайти прилад? Тоді встановіть засіб для роботи з камерою, або скористайтесь Skype. Працездатність камери через Skype перевіряється за лічені секунди, для цього в програму впроваджено помічник.

Дефекти апаратної частини
Якщо прилад включений, всі компоненти встановлені, але працювати з приладом не виходить, можливо, не працюють апаратні елементи. Найчастіше розглядають поломку шлейфа, який з'єднує материнську плату з виробом. Інший варіант - вихід пристрою з ладу.Так чи інакше, якщо ноутбук працює без камери або вона не включається, його доведеться нести в діагностику. Експерти з сервіс-центру допоможуть виявити реальну причину і вкажуть вартість ремонту. Цікаво, що іноді вигідніше купити зовнішню веб-камеру, ніж розбирати весь ноутбук. Особливо, якщо ви користуєтеся пристроєм часто, і будь-який простий може позначитися на фінансовому благополуччі.

підсумки
Ваш ноутбук не бачить камеру? Існує кілька варіантів вирішення проблеми. Найбільш часто користувачі забувають включити прилад. Також допомагає оновлення драйверів на комп'ютері. Якщо правильна настройка ПО не вирішила проблему, несіть обладнання в сервіс-центр, де досвідчені співробітники швидко поставлять виріб "на ноги"!