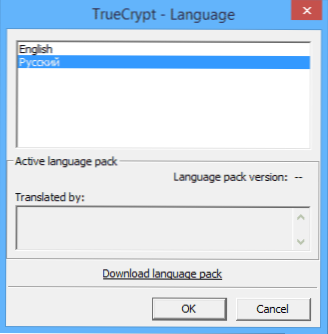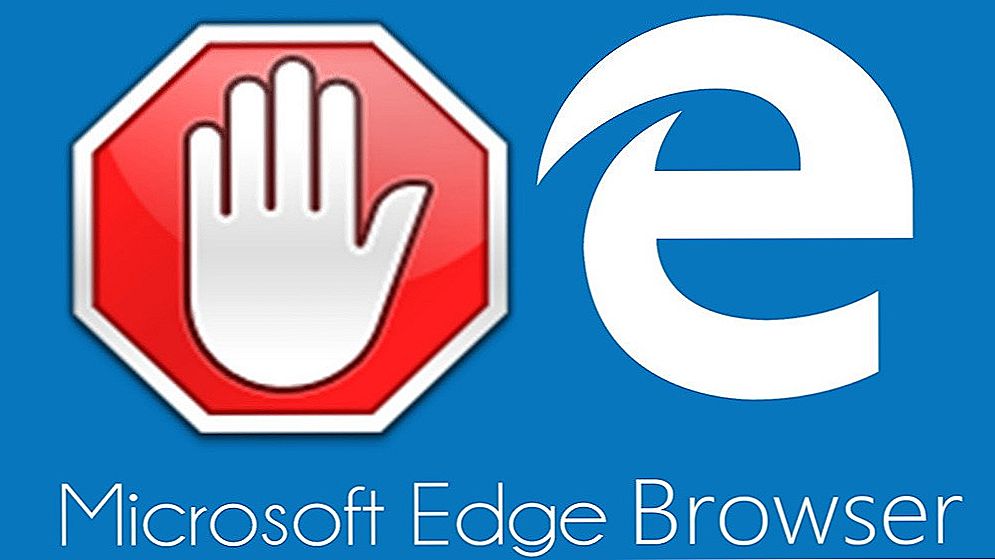Якщо вам потрібен простий і дуже надійний інструмент для шифрування даних (файлів або цілих дисків) і виключення доступу до них сторонніх, TrueCrypt - це, мабуть, найкращий інструмент для цих цілей.
Якщо вам потрібен простий і дуже надійний інструмент для шифрування даних (файлів або цілих дисків) і виключення доступу до них сторонніх, TrueCrypt - це, мабуть, найкращий інструмент для цих цілей.
У цій інструкції - простий приклад використання TrueCrypt для створення зашифрованого "диска" (томи) та подальшої роботи з ним. Для більшості завдань щодо захисту своїх даних, описаного прикладу буде достатньо для подальшого самостійного використання програми.
Оновлення: TrueCrypt більше не розробляється і не підтримується. Рекомендую використовувати VeraCrypt (для шифрування даних на несистемно дисках) або BitLocker (для шифрування диска з Windows 10, 8 і Windows 7).
Де скачати TrueCrypt і як встановити програму
Ви можете завантажити TrueCrypt безкоштовно з офіційного сайту на сторінці http://www.truecrypt.org/downloads. Програма доступна у версіях для трьох платформ:
- Windows 8, 7, XP
- Mac OS X
- Linux
Сама установка програми є просте згоду з усім, що пропонується і натискання кнопки "Next" (Далі). За замовчуванням, утиліта англійською мовою, якщо ж вам потрібен TrueCrypt російською, завантажте російську мову зі сторінки http://www.truecrypt.org/localizations, після чого встановіть його наступним чином:
- Скачайте архів з російською мовою для TrueCrypt
- Розпакуйте всі файли з архіву в папку з встановленою програмою
- Запустіть TrueCrypt. Можливо, російська мова активується сам (якщо Windows російська), якщо ж ні, то зайдіть в "Налаштування" (Settings) - "Мова" (Language) і виберіть потрібний.
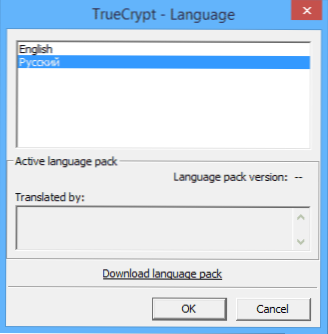
На цьому, установка TrueCrypt завершена, переходимо до керівництва з використання. Демонстрація проводиться в ОС Windows 8.1, але і в попередніх версіях що-небудь відрізнятися не буде.
Використання TrueCrypt
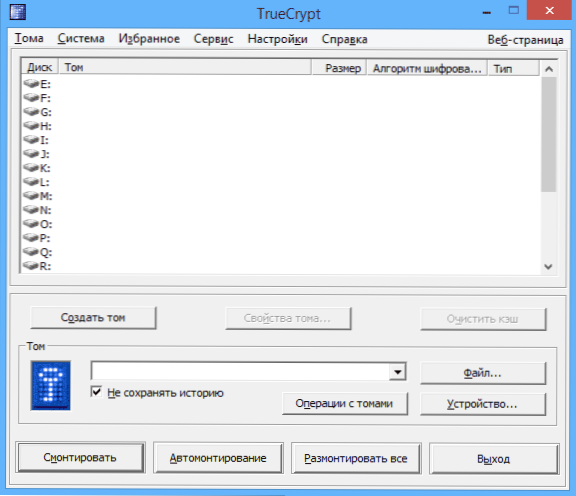
Отже, ви встановили і запустили програму (на скріншотах буде TrueCrypt російською мовою). Перше, що потрібно зробити - створити те, натисніть відповідну кнопку.

Відкриється майстер створення томів TrueCrypt з наступними варіантами створення томи:
- Створити зашифрований файловий контейнер (саме цей варіант ми і розберемо)
- Зашифрувати несистемний розділ або диск - мається на увазі повне шифрування цілого розділу, жорсткого диска, зовнішнього накопичувача, на яких не встановлена операційна система.
- Зашифрувати розділ або диск з системою - повне шифрування всього системного розділу з Windows. Для запуску операційної системи в подальшому доведеться вводити пароль.
Вибираємо "зашифрований файловий контейнер", найпростіший з варіантів, достатній для того, щоб розібратися з принципом роботи шифрування в TrueCrypt.

Після цього буде запропоновано вибрати - звичайний або прихований тому слід створити.З пояснень в програмі, думаю, ясно в чому відмінності.

Наступний крок - слід вибрати розміщення томи, тобто папку і файл, де він буде розташовуватися (оскільки ми вибрали створення файлового контейнера). Натисніть "Файл", перейдіть до папки, в якій припускаєте зберігати зашифрований тому, введіть бажане ім'я файлу з розширенням .tc (див. На зображенні нижче), натисніть "Зберегти", а потім - "Далі" в майстра створення томів.

Наступний крок настройки - вибір параметрів шифрування. Для більшості завдань, якщо ви не секретний агент, досить стандартних налаштувань: можете не сумніватися, без спеціального устаткування, раніше ніж через кілька років ніхто не зможе подивитися ваші дані.

Наступним етапом буде завдання розміру зашифрованого томи, в залежності від того, який обсяг файлів ви плануєте зберігати в секреті.

Натисніть "Далі" і вас попросять ввести пароль і підтвердження пароля на тому. Якщо ви хочете дійсно захистити файли, дотримуйтесь рекомендацій, які ви побачите у вікні, там все докладно описано.

На етапі форматування томи вам запропонують переміщати курсор по вікну для генерації випадкових даних, які допоможуть збільшити якість шифрування.Крім цього, ви можете задати файлову систему томи (наприклад, для зберігання файлів більше 4 Гб слід вибрати NTFS). Після того, як це зроблено, натисніть "Розмістити", почекайте трохи, а після того, як побачите, що те був створений, вийдіть з майстра створення томів TrueCrypt.
Робота з зашифрованим томом TrueCrypt
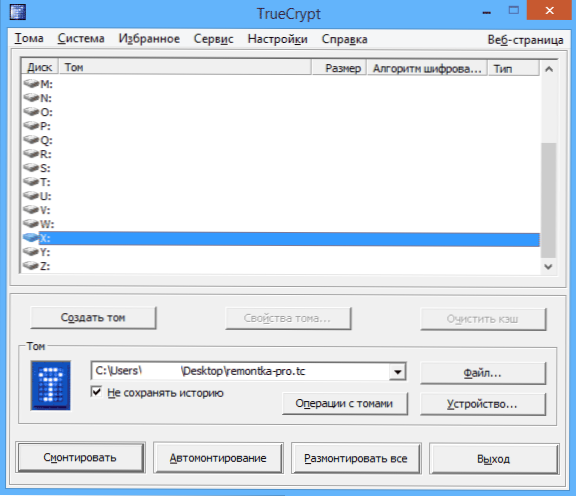
Наступний крок - змонтувати зашифрований тому в системі. У головному вікні TrueCrypt виберіть букву диска, яка буде присвоєна зашифрованого сховища і, натиснувши "Файл" вкажіть шлях до файлу .tc, який ви створювали раніше. Натисніть кнопку "Змонтувати", а потім вкажіть пароль, який ви встановлювали.

Після цього, змонтований тому відіб'ється в головному вікні TrueCrypt, а якщо ви відкриєте провідник або "Мій комп'ютер", ви побачите там новий диск, який і представляє ваш зашифрований тому.
Тепер, за будь-яких операціях з цим диском, збереженні файлів на нього, роботі з ними, вони шифруються "на льоту". Після роботи з зашифрованим томом TrueCrypt, в головному вікні програми натисніть "Розмонтувати", після цього, до чергового введення пароля, ваші дані будуть недоступні стороннім.