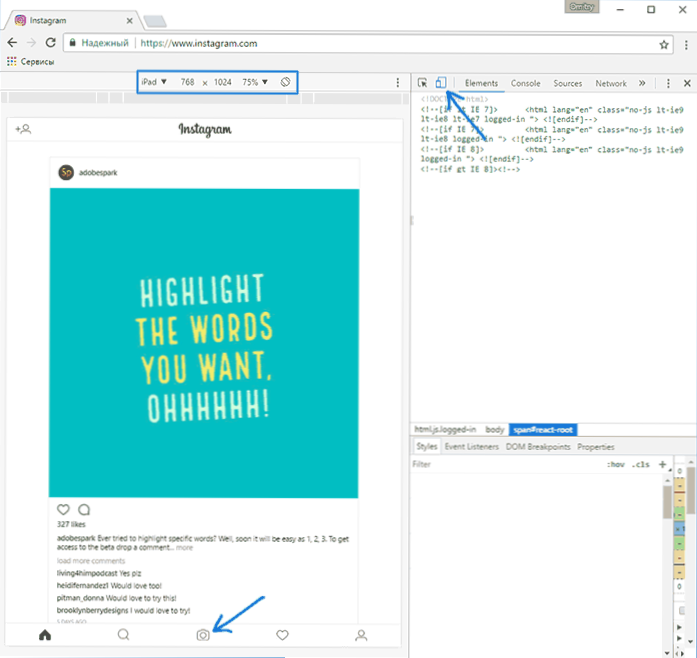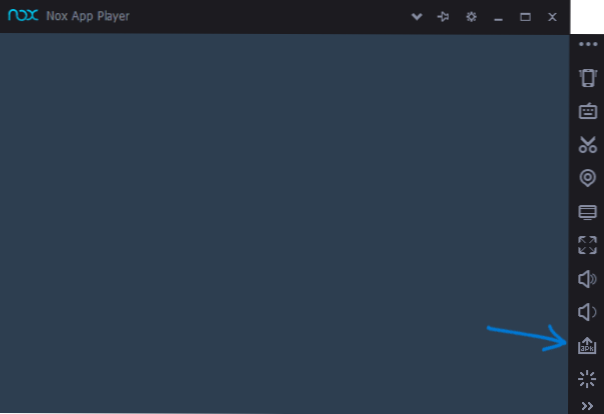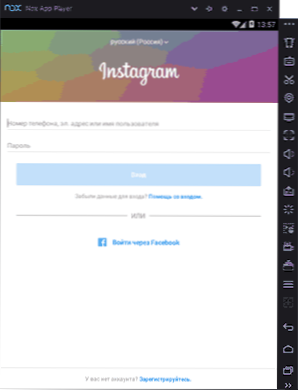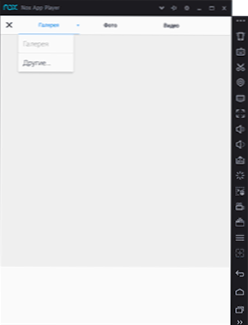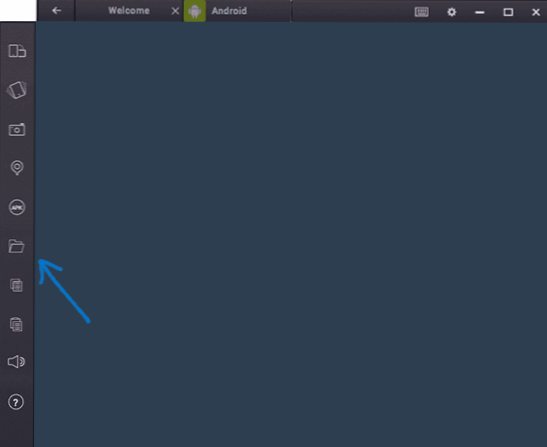Instagram - закрите додаток, а тому повноцінних неофіційних клієнтів для нього немає. Більш того, пошук можливості публікувати фото в інстаграм з комп'ютера в Інтернеті з великою ймовірністю може призвести до того, що ви завантажили потенційно небажане програмне забезпечення на комп'ютер.
Instagram - закрите додаток, а тому повноцінних неофіційних клієнтів для нього немає. Більш того, пошук можливості публікувати фото в інстаграм з комп'ютера в Інтернеті з великою ймовірністю може призвести до того, що ви завантажили потенційно небажане програмне забезпечення на комп'ютер.
Проте, відсутність сторонніх програм для постінгу не означає, що ми не можемо використовувати офіційну версію додатка для того, щоб публікувати фото і відео в свою стрічку Instagram, про те, як це зробити і піде мова. Оновлення (травень 2017): з'явився новий простий і офіційний спосіб додавати публікації з комп'ютера через браузер.
Публікація в Instagram з комп'ютера або ноутбука через браузер
Раніше, увійшовши під своїм обліковим записом інстаграм на офіційному сайтіhttps://www.instagram.com/ ви не могли публікувати фото і відео, але можна було дивитися чужі фото, були доступні функції коментування, підписок, лайків та інші.
Починаючи з травня 2017 року за вході на сайт з мобільного пристрою - планшета або телефону, ви можете додати фото в інстаграм, навіть без установки у відповідній програмі. Цю можливість можна використовувати і для публікації з браузера.
- Зайдіть в вашому браузері (підійдуть Google Chrome, Яндекс Браузер, Edge, Opera) на сайт Instagram.com і ви повинні увійти під своїм обліковим записом. Далі дії описуються для Google Chrome.
- Натисніть клавіші Ctrl + Shift + I - відкриється консоль розробника (її ж можна відкрити, натиснувши в будь-якому місці сторінки правою кнопкою миші і вибравши пункт "Перегляд коду елемента", аналогічний пункт присутній у більшості браузерів).
- В консолі розробника натисніть по іконці емуляції мобільних пристроїв (зображення планшета і телефону), а потім у верхньому рядку задайте зручне вам пристрій, дозвіл і масштаб (так, щоб було зручно переглядати стрічку Інстаграм).
- Відразу після того, як буде включена емуляція планшета або телефону, у відкритому Instagram з'явиться кнопка додавання фото (якщо не з'явилася, поновіть сторінку). При її натисканні вам буде доступний вибір файлів на комп'ютері - просто вибираємо фото і публікуємо як зазвичай.
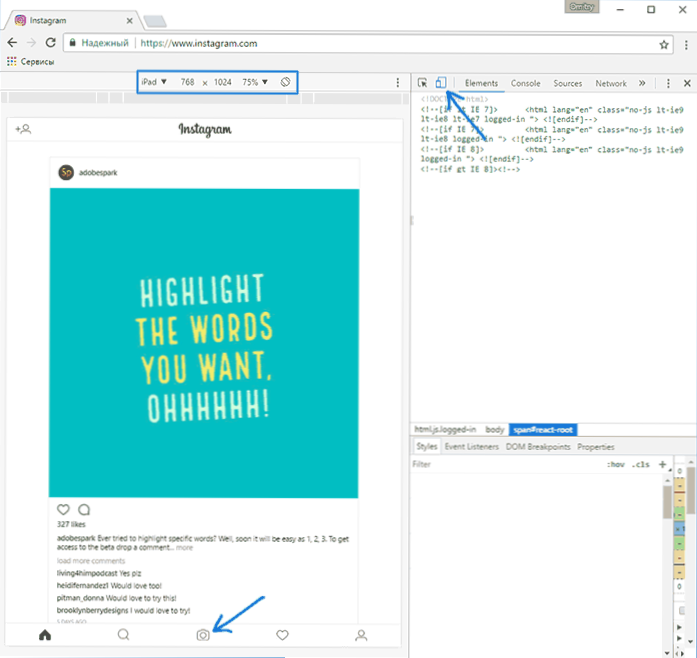
Ось такий новий спосіб, сильно спрощує завдання.
Офіційне додаток Instagram для Windows 10
У магазині додатків Windows 10 ви легко можете знайти офіційне і безкоштовний додаток Instagram для комп'ютера, ноутбука або планшета.

Однак, це додаток має одну неприємну обмеження: додати фото воно дозволяє лише якщо було встановлено на планшеті з Windows 10 (вірніше, на пристрої з сенсорним екраном і тиловий камерою),з комп'ютера або ноутбука можливо тільки переглядати чужі публікації, коментувати їх і т.п.

Спосіб зробити так, щоб додаток Instagram "думало", що встановлено саме на планшеті в той час, як насправді встановлено на комп'ютері, мені на даний момент часу невідомий.
Оновлення: в коментарях повідомляють, що станом на травень 2017 Instagram з Магазину Windows публікує фото, якщо їх скопіювати в папку Зображення - Альбом камери, потім натиснути по плитці Instagram правою кнопкою миші і вибрати пункт контекстного меню "Нова публікація".
Як додати фото в інстаграм з комп'ютера, використовую офіційне мобільний додаток
Єдиний гарантовано і справно працює на сьогодні спосіб викласти в інстаграм фото або відео, маючи лише комп'ютер - використовувати офіційний додаток для Android, запущене на комп'ютері.
Для запуску андроїд-додатки Instagram на комп'ютері доведеться стороннє ПО - емулятор Android для Windows або іншої ОС. Список безкоштовних емуляторів і офіційні сайти, де їх можна скачати, ви можете знайти в огляді: Кращі емулятори Android для Windows (відкриється в новій вкладці).
З тих емуляторів, що я можу рекомендувати для цілей публікації в Інстаграм - Nox App Player і Bluestacks 2 (однак і в інших емуляторах завдання буде не складніше). Далі - приклад завантаження фото за допомогою Nox App Player.
- Завантажити та встановити Nox App Player на комп'ютер. Офіційний сайт: https://ru.bignox.com/
- Після запуску емулятора або зайдіть в Play Маркет всередині емулятора, або завантажте APK додатки Instagram в емулятор (оригінальний apk найпростіше завантажити з apkpure.com, А для завантаження і установки в емуляторі використовувати спеціальну кнопку в панелі поруч з вікном емулятора).
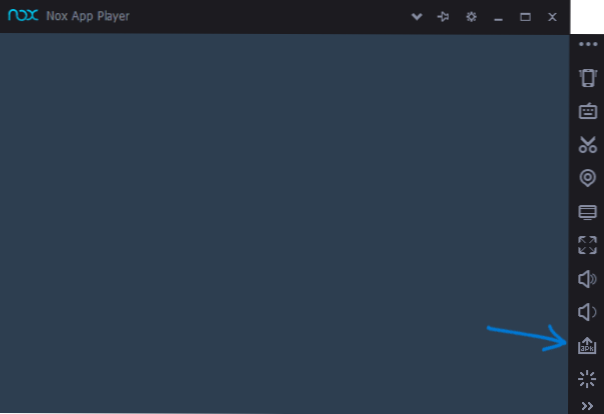
- Після установки програми просто запустіть його і зайдіть під своїм обліковим записом.
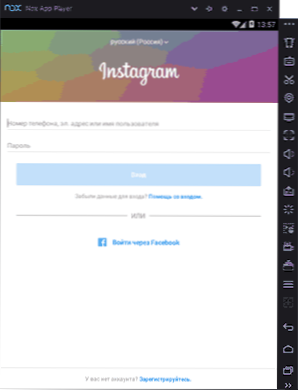
- Публікація фото відбувається тим же чином, що і з Android телефону або планшета: можна зняти фото з веб-камери комп'ютера, а можна вибрати пункт "Галерея" - "Інші" щоб вибрати фото, яке потрібно завантажити в Інстаграм у "внутрішньої пам'яті" емулятора . Але поки не поспішайте цього робити, спочатку - пункт 5 (так як фото у внутрішній пам'яті поки немає).
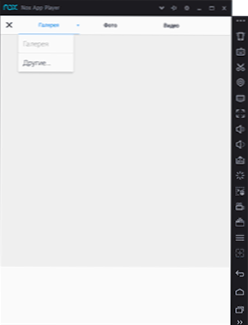
- Щоб потрібне фото з комп'ютера виявилося в цій внутрішньої пам'яті або в галереї, спочатку скопіюйте його в папку C: \ Користувачі \ Імя_вашего_пользователя \ Nox_share \ Image (Nox_share - загальна папка для вашого комп'ютера і Android, запущеного в емуляторі). Ще один спосіб: в настройках емулятора (шестерня в верхньому рядку вікна) в пункті "Основні" включити Root-доступ і перезапустити емулятор, після цього файли зображень, відео та інші файли можна буде просто перетягувати на вікно емулятора.
- Після того, як потрібні фотографії є в емуляторі, ви можете легко публікувати їх з програми Інстаграм. У моїх експериментах при додаванні фото з Nox App Player будь-яких проблем не було (а ось Leapdroid видавав помилки при роботі, хоча публікація і відбувалася).

В емуляторі BlueStacks 2 (офіційний сайт: http://www.bluestacks.com/ru/ ) Завантаження фото і відео з комп'ютера в Інстаграм навіть простіше: так само, як і в тільки що описаному способі, спочатку потрібно встановити сам додаток, а потім кроки будуть виглядати наступним чином:
- Натисніть на іконку "Відкрити" в панелі зліва і вкажіть шлях до фото або відео на комп'ютері.
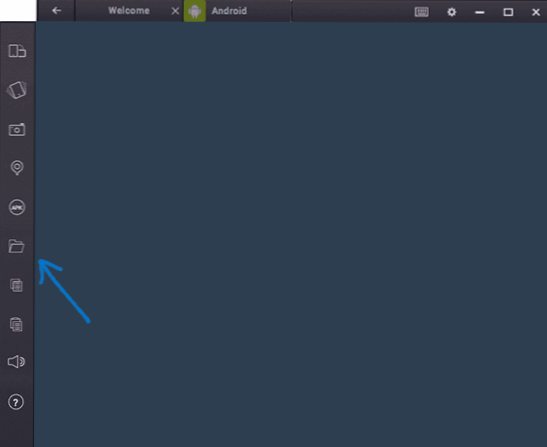
- BlueStacks запитає, за допомогою якого додатка потрібно відкрити цей файл, виберіть Instagram.
Ну а далі, впевнений, ви знаєте що і як робити, і публікація фото не викличе у вас складнощів.
Примітка: BlueStacks я розглядаю в другу чергу і не так детально, бо мені не дуже до вподоби той факт, що цей емулятор не дозволяє використовувати себе без введення даних облікового запису Google. В Nox App Player можна працювати і без неї.