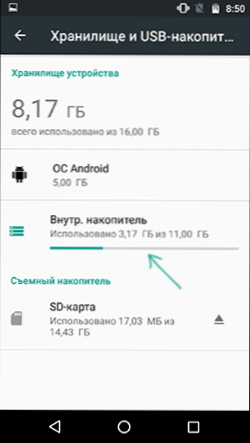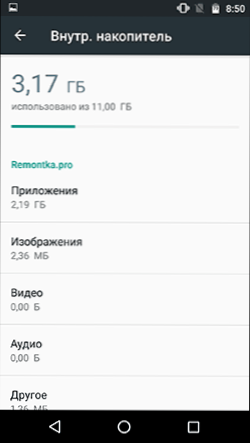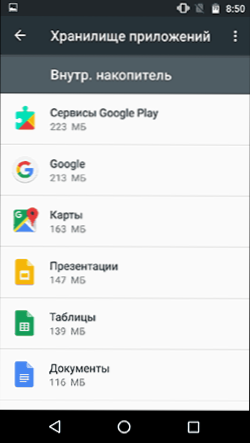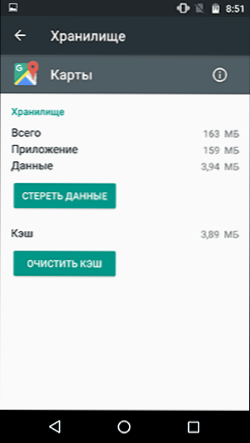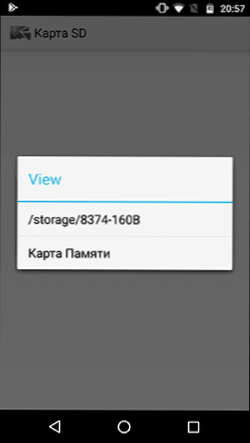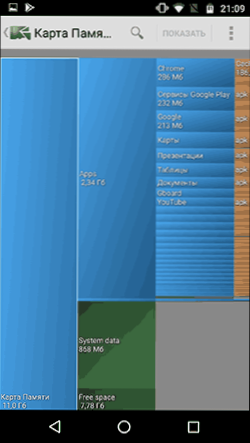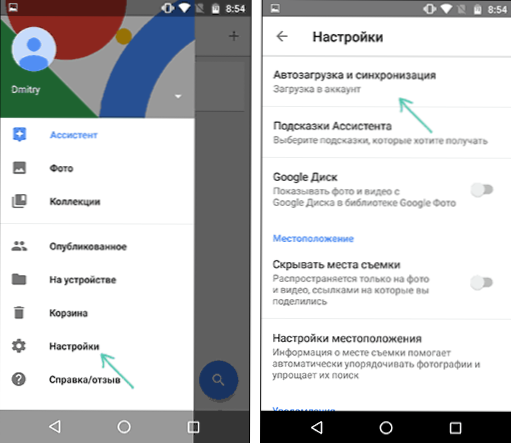Одна з проблем з Android планшетами і телефонами - недолік внутрішньої пам'яті, особливо на "бюджетних" моделях з 8, 16 або 32 Гб на внутрішньому накопичувачі: такий обсяг пам'яті дуже швидко займається додатками, музикою, знятими фото і відео і іншими файлами. Частий результат нестачі - повідомлення про те, що недостатньо місця в пам'яті пристрою при установці чергового програми або гри, при оновленнях і в інших ситуаціях.
Одна з проблем з Android планшетами і телефонами - недолік внутрішньої пам'яті, особливо на "бюджетних" моделях з 8, 16 або 32 Гб на внутрішньому накопичувачі: такий обсяг пам'яті дуже швидко займається додатками, музикою, знятими фото і відео і іншими файлами. Частий результат нестачі - повідомлення про те, що недостатньо місця в пам'яті пристрою при установці чергового програми або гри, при оновленнях і в інших ситуаціях.
У цій інструкції для початківців детально про способи очистити внутрішню пам'ять на Android пристрої та додаткові поради, які можуть допомогти в тому, щоб рідше стикатися з браком місця в сховищі.
Примітка: шляхи до налаштувань і скріншоти наведені для "чистої" ОС Android, на деяких телефонах і планшетах з фірмовими оболонками вони можуть незначно відрізнятися (але як правило все легко знаходиться приблизно в тих же розташуваннях). Оновлення 2018: З'явилося офіційне додаток Google Files Go для очищення внутрішньої пам'яті Android, рекомендую почати з нього, а потім перейти до вказаних нижче способів.
Вбудовані налаштування сховища
В останніх актуальних версіях Android присутні вбудовані інструменти, що дозволяють оцінити, чим зайнята внутрішня пам'ять і вжити заходів по її очищенню.
Кроки для оцінки того, чим зайнята внутрішня пам'ять і планування дій для звільнення місця будуть наступними:
- Зайдіть в Настройки - Місце і USB-накопичувачі.

- Натисніть по пункту "Внутрішній накопичувач".
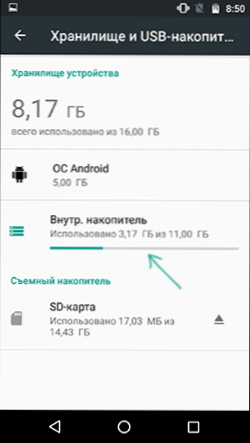
- Після нетривалого періоду підрахунку ви побачите, чим саме зайнято місце у внутрішній пам'яті.
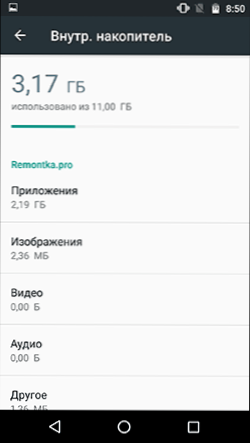
- При натисканні на пункт "Додатки" ви потрапите в список додатків, відсортованих за обсягом займаного місця.
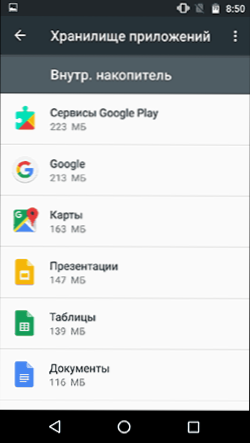
- При натисканні на пункти "Зображення", "Відео", "Аудіо" відкриється вбудований файловий менеджер Android, що відображає відповідний тип файлів.
- При натисканні "Інше" відкриється той же файловий менеджер і відобразить папки і файли у внутрішній пам'яті Android.
- Також в параметрах сховища і USB накопичувачів внизу ви можете побачити пункт "Дані кешу" і інформацію про займаному ними місцем. Натискання на цей пункт дозволить очистити кеш відразу всіх додатків (у більшості випадків це повністю безпечно).

Подальші дії по очищенню будуть залежати від того, що саме займає місце на вашому Android пристрої.
- Для додатків, зайшовши в список додатків (як в п.4 вище) ви можете вибрати програму, оцінити скільки місця займає сам додаток, а скільки його кеш і дані.Потім натиснути "Стерти кеш" і "Стерти дані" (або "Управління місцем", а потім - "Видалити всі дані") для очищення цих даних, якщо вони не критичні і займають багато місця. Врахуйте, що видалення кешу, як правило, повністю безпечно, видалення даних - теж, але може привести до необхідності знову виконувати вхід в додаток (якщо потрібно вхід) або видалити ваші збереження в іграх.
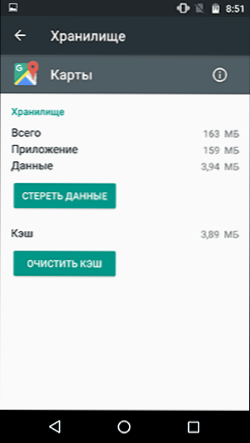
- Для фото, відео, аудіо та інших файлах у вбудованому файловому менеджері ви можете виділити їх довгим натисканням, після чого видалити, або копіювати в інше розташування (наприклад, на SD-карту) і видалити після цього. Слід мати на увазі, що видалення деяких папок може привести до непрацездатності окремих сторонніх додатків. Особливу увагу рекомендую звернути на папку Downloads (завантаження), DCIM (містить ваші фото і відео), Pictures (містить скріншоти).
Аналіз вмісту внутрішньої пам'яті на Android за допомогою сторонніх утиліт
Також, як і для Windows (див. Як дізнатися чим зайняте місце на диску), для Android є додатки, що дозволяють дізнатися, що саме займає місце у внутрішній пам'яті телефону або планшета.
Одне з таких додатків, безкоштовне, з хорошою репутацією і від російського розробника - DiskUsage, скачати яку можна в Play Маркет.
- Після запуску програми при наявності як внутрішньої пам'яті, так і карти пам'яті, вам буде запропоновано вибрати накопичувач, при цьому чомусь в моєму випадку при виборі Storage відкривається карта пам'яті (використовувана, як наймана, а не внутрішня пам'ять), а при виборі " Карта пам'яті "відкривається внутрішня пам'ять.
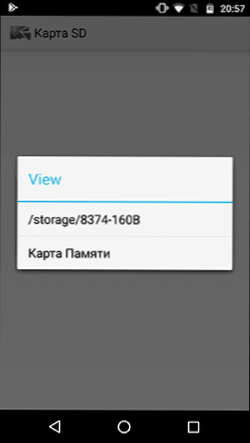
- У додатку ви побачите дані про те, що саме займає місце в пам'яті пристрою.
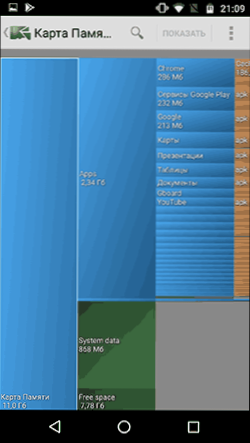
- Наприклад, в разі вибору програми в розділі Apps (вони будуть відсортовані за кількістю займаного місця) ви побачите, скільки займає сам файл програми apk, дані (data) і його кеш (cache).
- Деякі папки (що не відносяться до додатків) ви можете видалити прямо в програмі - натисніть на кнопку меню і виберіть пункт "Видалити". Будьте обережні з видаленням, так як деякі папки можуть бути потрібні для роботи додатків.

Є й інші програми для аналізу вмісту внутрішньої пам'яті Android, наприклад, ES Disk Analizer (правда вимагають дивного набору дозволів), "Диски, Сховища і SD Карти" (тут все добре, показуються тимчасові файли, які складно виявити вручну, але реклама).
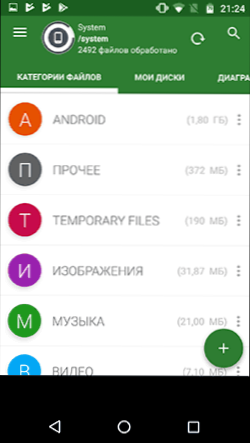
Також є і утиліти для автоматичного очищення гарантовано не потрібних файлів з пам'яті Android - таких утиліт в Play Маркет тисячі і не всі вони заслуговують на довіру.З протестованих, особисто я для початківців користувачів можу рекомендувати Norton Clean - з дозволів потрібно тільки доступ до файлів, а щось критичне ця програма точно не видалить (з іншого боку, видаляє вона все те ж саме, що можна видалити вручну в налаштуваннях Android ).
Видалити непотрібні файли і папки з вашого пристрою ви можете і вручну, використовуючи будь-які з цих додатків: Кращі безкоштовні файлові менеджери для Android.
Використання карти пам'яті в якості внутрішньої пам'яті
Якщо на вашому пристрої встановлено Android 6, 7 або 8, ви можете використовувати карту пам'яті в якості внутрішнього сховища, правда з деякими обмеженнями.

Найголовніша з них - обсяг карти пам'яті не підсумовується з внутрішньою пам'яттю, а замінює її. Тобто якщо ви хочете отримати більший обсяг внутрішньої пам'яті на телефоні з 16 Гб сховища, варто купувати карту пам'яті на 32, 64 і більше Гб. Детальніше про це в інструкції: Як використовувати карту пам'яті як внутрішню пам'ять на Android.
Додаткові способи очистити внутрішню пам'ять Android
Крім описаних способів очищення внутрішньої пам'яті, можна порадити наступні речі:
- Увімкніть синхронізацію фотографій з Google Фото,до того ж фото до 16 Мп і відео 1080p зберігаються без обмежень за місцем (включити синхронізацію можна в параметрах облікового запису Google або в додатку Фото). При бажанні, ви можете використовувати і інші хмарні сховища, наприклад, OneDrive.
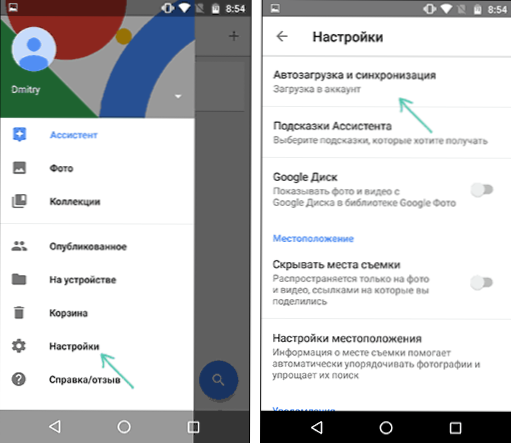
- Не зберігайте на пристрої музику, яку давно не слухаєте (її, до речі, можна вивантажити в Play Музика).
- Якщо ви не довіряєте хмарним сховищ, то просто іноді переносите вміст папки DCIM на комп'ютер (в цій папці містяться ваші фото і відео).
Є що додати? Буду вдячний, якщо зможете поділитися в коментарях.