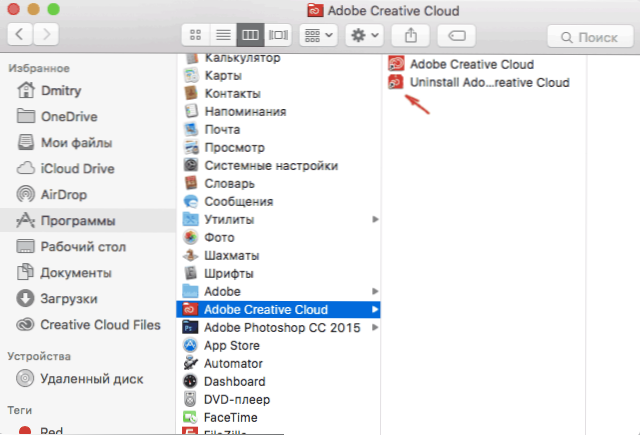Багато починаючі користувачі OS X задаються питанням про те, як видаляти програми на Mac. З одного боку, це просте завдання. З іншого - багато інструкції на цю тему не дають повної інформації, що часом викликає складності при видаленні деяких дуже популярних додатків.
Багато починаючі користувачі OS X задаються питанням про те, як видаляти програми на Mac. З одного боку, це просте завдання. З іншого - багато інструкції на цю тему не дають повної інформації, що часом викликає складності при видаленні деяких дуже популярних додатків.
У цьому керівництві - докладно про те, як правильно видалити програму з Mac в різних ситуаціях і для різних джерел програм, а також про те, як можна видалити вбудовані системні програми OS X, якщо виникла така необхідність.
Примітка: якщо раптом ви просто хочете видалити програму з Dock (панель запуску знизу екрану), просто клікніть по ній правим кліком або двома пальцями по тачпаду, виберіть "Параметри" - "Видалити з Dock".
Простий спосіб видалення програм з Mac
Стандартний і найбільш часто описуваний спосіб - просте перетягування програми з папки "Програми" в Корзину (або використання контекстного меню: правий клік по програмі, пункт "Перемістити в кошик".

Даний спосіб працює для всіх додатків, встановлених з магазину App Store, а також для багатьох інших програм Mac OS X, завантажених зі сторонніх джерел.
Другий варіант цього ж способу - видалення програми в LaunchPad (можна викликати зведенням чотирьох пальців на тачпаде).
У Launchpad необхідно включити режим видалення, клікнувши по кожній із іконок і утримуючи кнопку натиснутою до тих пір, поки ікони не почнуть "вібрувати" (або натиснувши і утримуючи клавішу Option, вона ж Alt, на клавіатурі).
У іконок тих програм, які можна видалити таким способом, з'явиться зображення "хрестик", за допомогою якого ви і можете зробити видалення. Працює це тільки для тих додатків, які були встановлені на Mac з App Store.

Додатково, виконавши один з описаних вище варіантів дій, має сенс зайти в папку "Бібліотека" та подивитися, чи не залишилося там папок віддаленої програми, їх також можна видалити, якщо ви не збираєтеся її в подальшому використовувати. Також перевірте вміст вкладених папок "Application Support" і "Preferences"
Для переходу до папки використовуйте наступний спосіб: відкрийте Finder, а потім, утримуючи клавішу Option (Alt) виберіть в меню "Перехід" - "Бібліотека".
Складний спосіб видалення програми в Mac OS X і коли його слід використовувати
Поки все дуже просто. Однак, деякі програми, при цьому досить часто використовуються, ви не зможете видалити таким способом, як правило, це "об'ємні" програми, що встановлюються зі сторонніх сайтів за допомогою "Установника" (на зразок такого в Windows).
Деякі приклади: Google Chrome (з натяжкою), Microsoft Office, Adobe Photoshop і Creative Cloud в цілому, Adobe Flash Player і інші.
Як бути з такими програмами? Ось деякі можливі варіанти:
- Деякі з них мають власні "деинсталлятори" (знову ж таки, подібні до тих, що присутні в ОС від Microsoft). Наприклад, для програм Adobe СС, спочатку потрібно видалити всі програми за допомогою їх утиліти, а потім використовувати деинсталлятор "Creative Cloud Cleaner" для остаточного видалення програм.
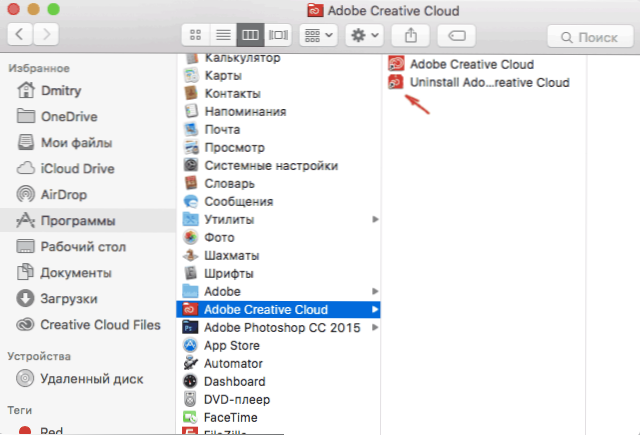
- Деякі видаляються стандартними способами, однак вимагають додаткових дій по остаточного очищення Mac від решти файлів.
- Можливий варіант, коли працює "майже" стандартний спосіб видалення програми: теж потрібно просто відправити її в кошик, однак після цього доведеться видалити і ще деякі файли програм, пов'язані з видаляється.
І як в результаті все-таки видалити програму? Тут найвірнішим варіантом буде набрати в пошуку Google "Як видалити Назва програми Mac OS "- практично всі серйозні програми, що вимагають специфічних кроків по їх видаленню, мають офіційні інструкції з цього приводу на сайтах своїх розробників, яким доцільно слідувати.
Як видалити вбудовані програми Mac OS X
Якщо ви спробуєте видалити будь-яку з попередньо встановлених програм Mac, то побачите повідомлення про те, що "Об'єкт не може бути змінений або видалений, так як він необхідний OS X".
Я не рекомендую чіпати вбудовані додатки (це може послужити причиною неправильної роботи системи), проте, видалити їх можливо. Для цього буде потрібно використовувати Термінал. Для його запуску можна використовувати пошук Spotlight або папку "Програми" в програмах.
У терміналі введіть команду cd / Applications / і натисніть Enter.
Наступна команда - безпосередньо видалення програми OS X, наприклад:
- sudo rm -rf Safari.app/
- sudo rm -rf FaceTime.app/
- sudo rm -rf Photo \ Booth.app/
- sudo rm -rf QuickTime \ Player.app/
Думаю, логіка зрозуміла. Якщо буде потрібно ввести пароль, то при введенні символи не відображатимуться (але пароль все одно вводиться). Під час видалення ви не отримаєте будь-яких підтверджень видалення, програми просто буде видалена з комп'ютера.
На цьому закінчую, як бачите, в більшості випадків, видалення програм з Mac є досить простим дією. Рідше доводиться докласти зусиль, щоб знайти, як повністю очистити систему від файлів додатків, але і це не дуже складно.