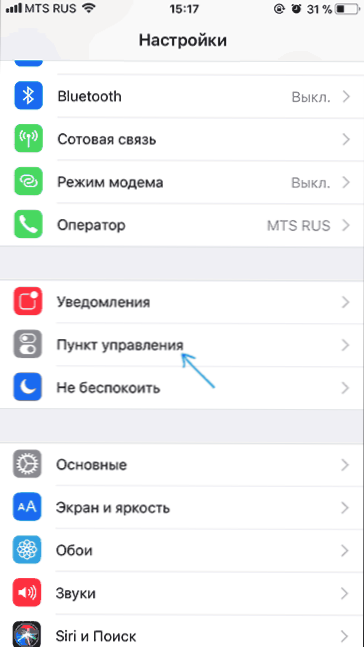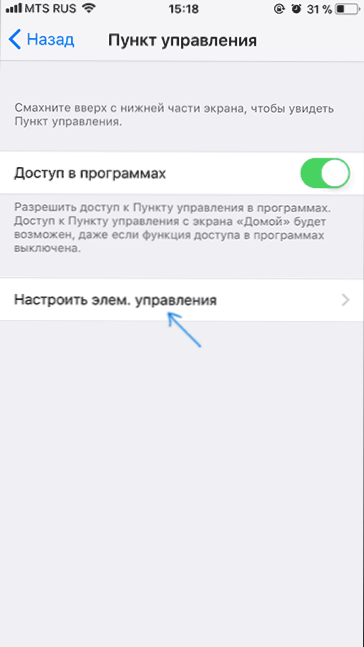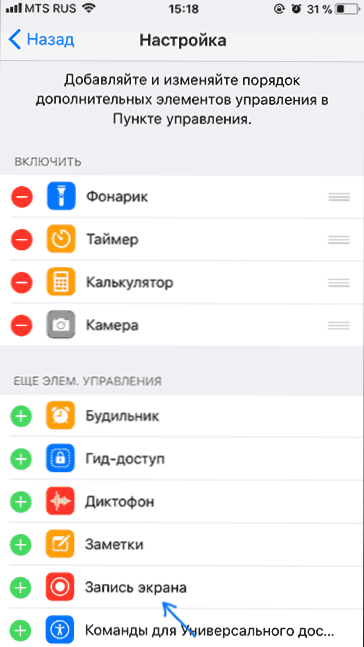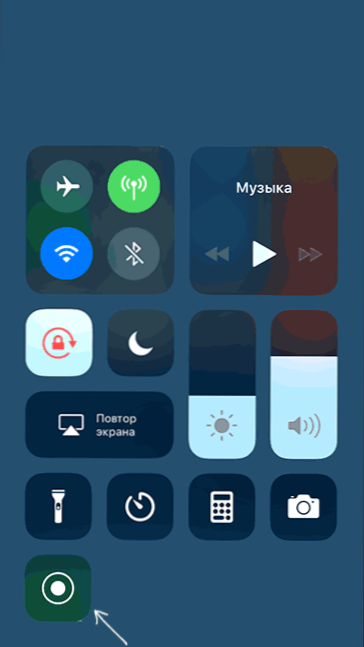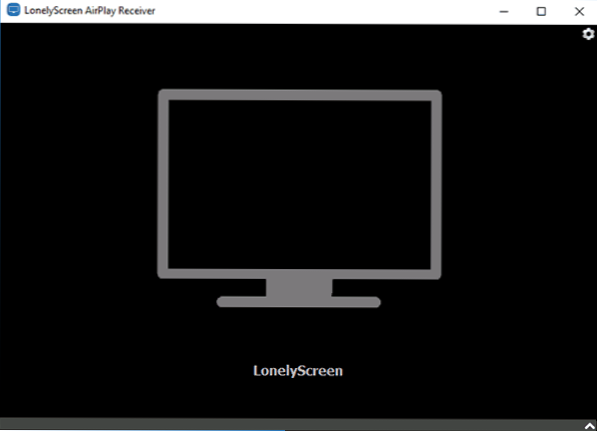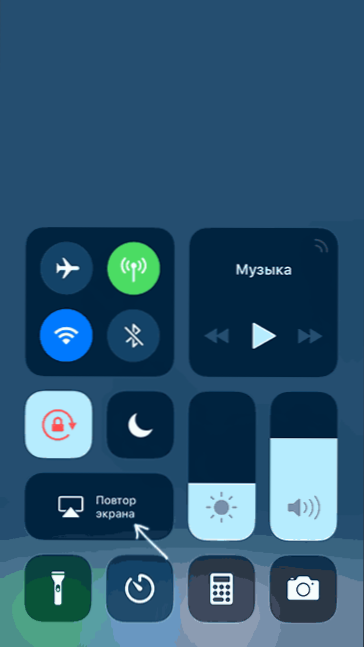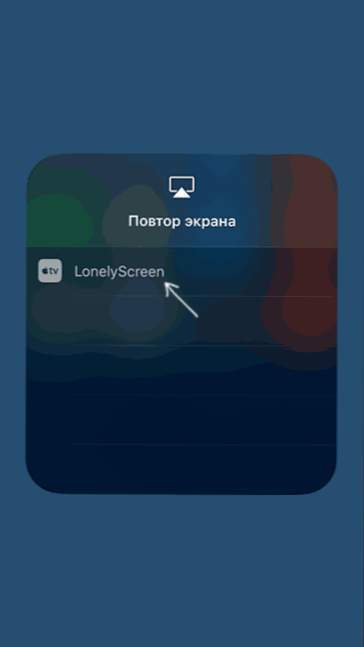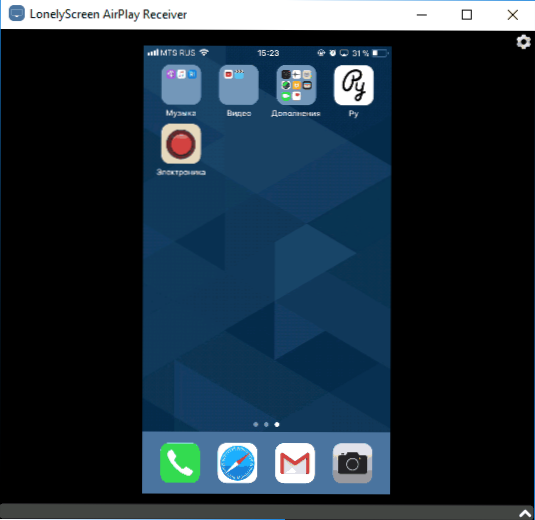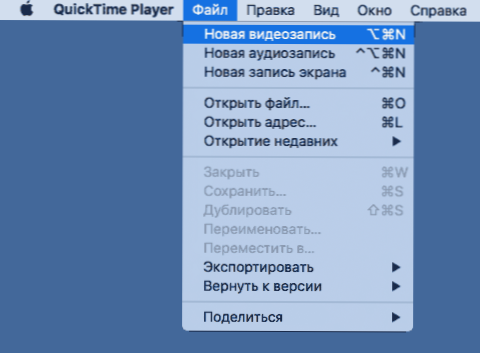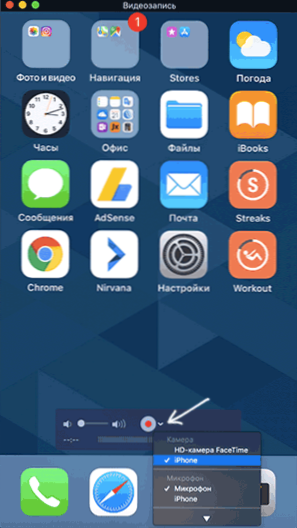Якщо вам потрібно записати відео з екрану вашого iOS пристрою, зробити це можна кількома способами. Причому один з них, запис відео з екрану iPhone і iPad (в тому числі зі звуком) на самому пристрої (без необхідності використання сторонніх програм) з'явився зовсім недавно: в iOS 11 з'явилася вбудована функція для цього. Однак і в більш ранніх версіях запис також можлива.
Якщо вам потрібно записати відео з екрану вашого iOS пристрою, зробити це можна кількома способами. Причому один з них, запис відео з екрану iPhone і iPad (в тому числі зі звуком) на самому пристрої (без необхідності використання сторонніх програм) з'явився зовсім недавно: в iOS 11 з'явилася вбудована функція для цього. Однак і в більш ранніх версіях запис також можлива.
У цій інструкції - докладно про те, як записати відео з екрану iPhone (iPad) трьома різними способами: використовуючи вбудовану функцію запису, а також з комп'ютера Mac і з ПК або ноутбука з Windows (тобто пристрій підключається до комп'ютера і вже на ньому робиться запис того, що відбувається на екрані).
Запис відео з екрану засобами iOS
Починаючи з iOS 11 на iPhone і iPad з'явилася вбудована функція для запису екранного відео, однак початківець власник пристрою від Apple може її і не помітити.
Щоб активувати цю функцію, використовуйте наступні кроки (нагадаю, обов'язково повинна бути встановлена iOS версії не нижче 11).
- Зайдіть в Настройки і відкрийте "Пункт управління".
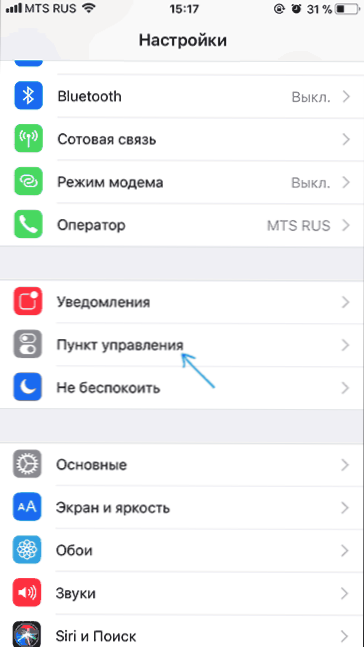
- Натисніть "Налаштувати елементи управління".
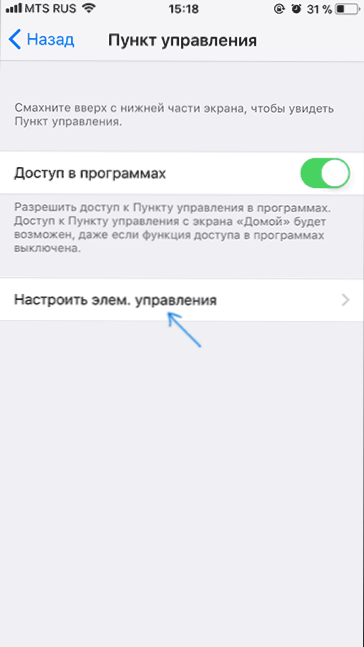
- Зверніть увагу на список "Ще елементи управління", там ви побачите пункт "Запис екрану". Натисніть по значку "плюс" зліва від нього.
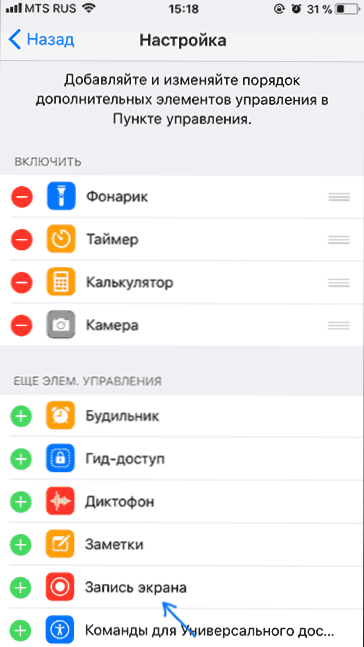
- Вийдіть з налаштувань (натисніть кнопку "Додому") і потягніть за нижню частину екрану: в пункті управління ви побачите нову кнопку для запису екрану.
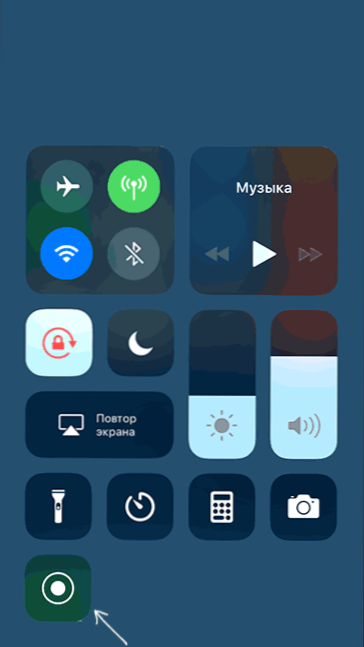
За замовчуванням, при натисканні на кнопку запису екрану починається запис екрану пристрою без звуку. Однак, якщо використовувати сильне натискання (або довге натискання на iPhone і iPad без підтримки Force Touch), відкриється меню як на скріншоті, в якому можна включити запис звуку з мікрофону пристрою.
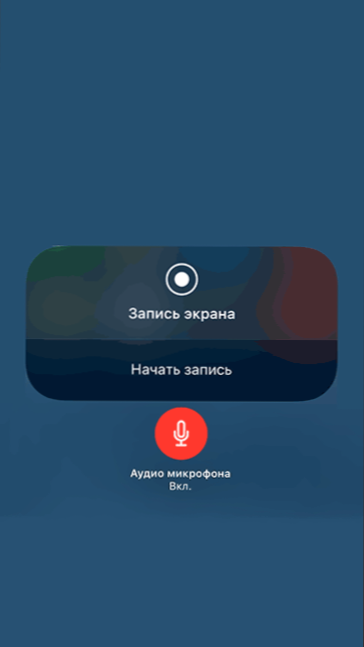
Після закінчення запису (виконується повторним натисканням на кнопку записи), файл відео зберігається у форматі .mp4, 50 кадрів в секунду і стереозвуком (у всякому разі, на моєму iPhone саме так).
Нижче - відео інструкція по використанню функції, якщо щось залишилося незрозумілим після прочитання даного способу.
З якоїсь причини, відео, записане в настройках, було не синхронізовано зі звуком (прискорене), довелося його уповільнити. Припускаю, що це якісь особливості кодека, які не вдалося успішно перетравити в моєму редакторі відео.Як записати відео з екрану iPhone і iPad в Windows 10, 8 і Windows 7
Примітка: для використання способу і iPhone (iPad) і комп'ютер повинні бути підключені до однієї мережі, неважливо по Wi-Fi або за допомогою проводового підключення.
При необхідності, ви можете записати відео з екрану вашого iOS пристрою з комп'ютера або ноутбука з Windows, проте для цього буде потрібно стороннє ПЗ, що дозволяє приймати трансляцію по AirPlay.
Я рекомендую використовувати безкоштовну програму LonelyScreen AirPlay Receiver, скачати яку можна з офіційного сайту http://eu.lonelyscreen.com/download.html (Після установки програми ви побачите запит про дозвіл їй доступу до громадських і приватних мереж, слід дозволити).
Кроки для запису будуть наступними:
- Запустіть програму LonelyScreen AirPlay Receiver.
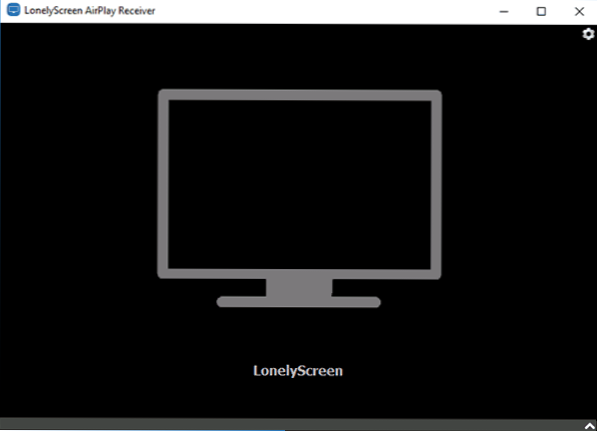
- На вашому iPhone або iPad, підключеному до тієї ж мережі, що і комп'ютер зайдіть в пункт управління (свайп від низу до верху) і натисніть "Повтор екрану".
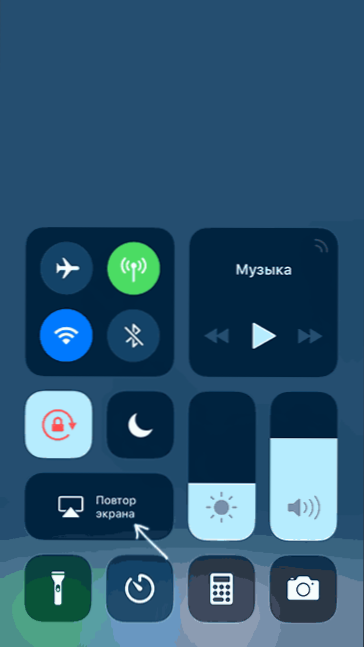
- У списку відобразяться доступні пристрої, на які можлива трансляція зображення з AirPlay, виберіть LonelyScreen.
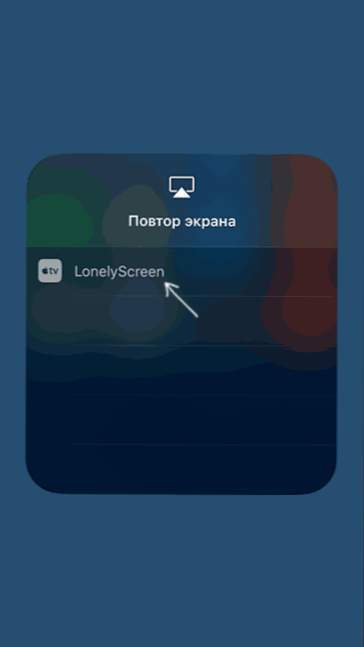
- Екран iOS відобразиться на комп'ютері у вікні програми.
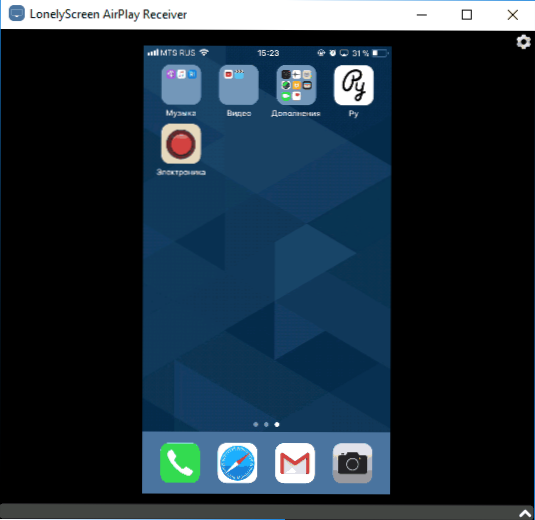
Після цього ви можете записати відео вбудованими засобами Windows 10 запису відео з екрану (за замовчуванням можна викликати панель записи сполучення клавіш Win + G) або за допомогою сторонніх програм (див. Кращі програми для запису відео з екрану комп'ютера або ноутбука).
Запис екрану в QuickTime на MacOS
Якщо ви власник комп'ютера Mac, записати відео з екрану iPhone або iPad ви можете за допомогою вбудованого додатка QuickTime Player.
- Підключіть телефон або планшет кабелем до вашого MacBook або iMac, при необхідності дозвольте доступ до пристрою (дайте відповідь на запит "Довіряти цьому комп'ютеру?").
- Запустіть QuickTime Player на Mac (для цього можна використовувати пошук Spotlight), а потім, в меню програми виберіть "Файл" - "Новий відеозапис".
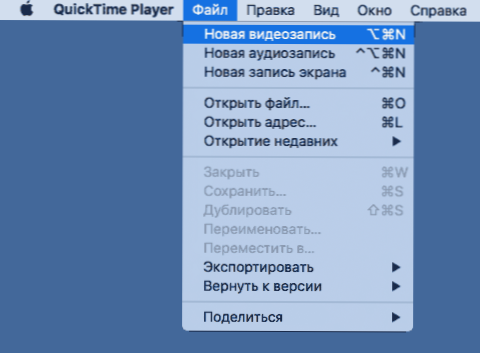
- За замовчуванням відкриється запис відео з веб-камери, але ви можете перемкнути запис на екран мобільного пристрою, натиснувши по маленькій стрілці поруч із кнопкою запису і вибравши ваш пристрій. Там же можна вибрати джерело звуку (мікрофон на iPhone або на Mac).
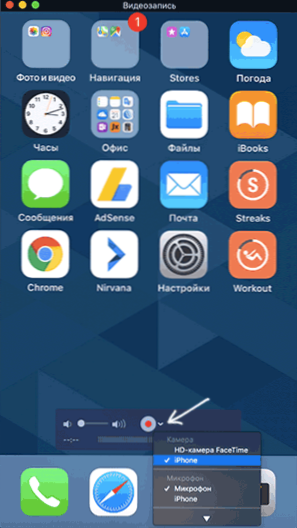
- Натисніть кнопку записи, щоб почати запис екрану. Для зупинки натисніть кнопку "Стоп".
Завершивши екрану, в головному меню QuickTime Player виберіть "Файл" - "Зберегти". До речі, в QuickTime Player ви можете також записувати екран Mac, докладніше: Запис відео з екрану Mac OS в QuickTime Player.