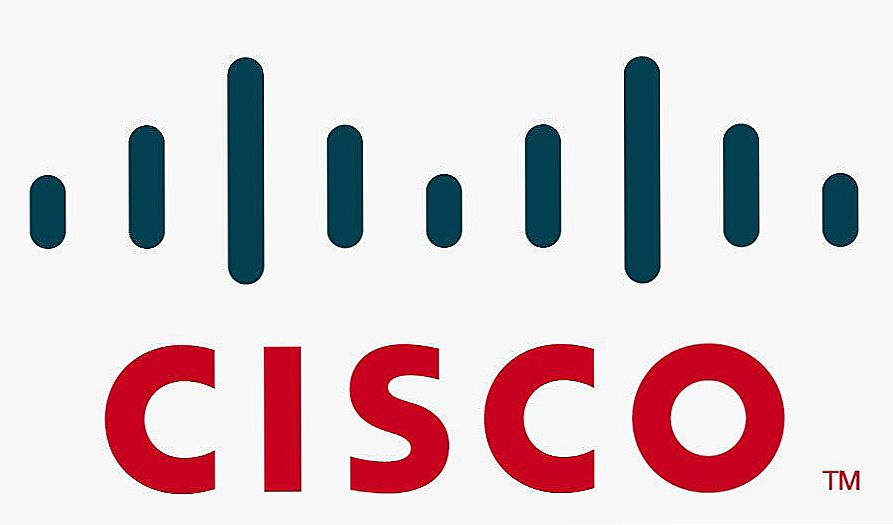Наша людина за словом в кишеню не полізе, а ось за поштою - цілком. Ні, мова йде не про конверті з листом, вийнятому з ящика і засунутим в кишеню, а про смартфон, який і є наш особистий "листоноша" в сучасному виконанні.

Багато хто думає, що телефони під Android дозволяють отримувати тільки пошту Gmail, яка прив'язана до аккаунту Google, а айфони працюють тільки з ящиком, який пов'язаний з Apple ID. І що для інших поштових акаунтів потрібні додаткові програми. Насправді можливостей гаджетів вистачає на все. Поговоримо, як налаштувати електронну пошту на телефоні, щоб отримувати листи всіх ваших облікових записів в один ящик - вбудований в систему.
SSD, Smart TV приставки, ігрові відеокарти, процесори для ПК, МФУ, антивіруси, роутери, підсилювачі Wi-Fi, смартфони до 10000 рублів
зміст
- Поштовий сервіс в додатку Gmail на Android
- Додаємо і налаштовуємо новий акаунт
- Як змінити і видалити акаунт в пошті Gmail
- Налаштовуємо пошту на iPhone і iPad
- Підключаємо і налаштовуємо новий акаунт
- Налаштовуємо поштове додаток
Поштовий сервіс в додатку Gmail на Android
Додаємо і налаштовуємо новий акаунт
Поштовий клієнт "Gmail", Встановлений на телефоні Андроїд, може використовуватися для складання листів різних mail-сервісів, крім тих, які не підтримують сторонні додатки, на зразок посилено захищених ProtonMail і Tutanota.За замовчуванням він збирає листи, тільки адресовані облікового запису Google, прив'язаному до пристрою.
Щоб підключити до клієнта Gmail інший поштовий акаунт, виконайте наступні дії:
- Відкрийте програму. Якщо хто не знає, його ярличок - це білий конверт з червоною буквою "М".
- Натисніть кнопку "гамбургер" і відкрийте бічне меню. Для доступу до розділу управління акаунтами торкніться трикутнички, обведеного рамкою на скріншоті.

- Виберіть пункт "+ Додати аккаунт".

- Виберіть mail-сервіс, який хочете підключити. Наприклад, якщо доменне ім'я сервера, де знаходиться ваш поштовий ящик, yandex.ru або ya.ru, вибирайте Яндекс; якщо gmail.com, вибирайте Google і т. д. Якщо потрібного сервісу немає в списку, ваш вибір - "інший". Подальші дії розберемо на прикладі останнього варіанту.

- Введіть адресу електронної пошти. Для установки йому налаштувань за замовчуванням натисніть "далі". Якщо хочете вказати свої параметри, натисніть кнопку"вручну".

- При виборі ручного налаштування програма попросить вас вказати один з трьох варіантів типу аккаунта. Для особистої пошти це протоколи POP3 або IMAP (що вибирати, можна дізнатися з інструкції користувачів вашого mail-сервісу).Для пошти на корпоративному сервері - Exchange, якщо не використовується інше.

- Ще раз введіть логін або повну адресу поштової скриньки та пароль для входу в нього.

- На наступному етапі вкажіть сервер вхідних повідомлень. Якщо програма не визначила його сама, доведеться ще раз звернутися до мануалу вашого mail-сервісу.

- Далі пропишіть адресу сервера вихідної пошти та за бажанням включите автоматичний вхід в систему. Тоді вам не доведеться при кожному зверненні до ящика вводити пароль.

- Основна настройка майже закінчена. Справа за малим - дозволити або заборонити синхронізацію програми з поштовим сервером. Якщо дозволили - встановити частоту синхронізацій (за замовчуванням 15 хвилин), а також включити або відключити оповіщення про нові листи і автозагрузку вкладень при приєднанні телефону до мережі Wi-Fi.

- Аккаунт доданий. На останньому етапі можете змінити ваше ім'я, яке буде відображатися в відправлених листах. За замовчуванням замість імені вказано логін аккаунта.

На цьому можна закінчити, але якщо ви бажаєте налаштувати новий ящик більш тонко, знову відкрийте в додатку бічне меню, перемотайте його вниз і торкніться кнопки "налаштування".

Виберіть обліковий запис, який хочете відредагувати.

Для зміни доступні наступні параметри:
- Назва аккаунта (адреса email).
- Ваше ім'я (за замовчуванням в якості нього використовується ім'я аккаунта).
- Підпис в листі.
- Зв'язування адреси з іншим аккаунтом Gmail.
- Запит показу зображень в листах (якщо Інтернет-з'єднання повільне або тарифікується за обсягом трафіку, краще включити).
- Синхронізація з поштовим сервером і її періодичність (висока частота синхронізацій збільшує обсяг трафіку і прискорює розрядку батареї телефону).
- Автоматичне скачування вкладених в листи файлів при підключенні до Wi-Fi.
- Повідомлення про нові листи.
- Сортування вхідної кореспонденції за категоріями (невідсортовані листи, соцмережі, форуми, промо-акції і повідомлення). Підтримується не всіма поштовими службами.
- Автоматична відповідь на вхідні листи. Підтримується не всіма поштовими службами.
- Автопідстановка швидких відповідей. Підтримується не всіма поштовими службами.
- Вибір рингтон для оповіщення про вхідне повідомлення.
- Додавання ярликів.
- Вібросінгал для оповіщення про отримання листа.
- Сервера вхідної та вихідної пошти (ім'я користувача, адресу, порт і тип шифрування) та інше.

Дивіться також:
- Як створити електронну пошту (E-mail)? На прикладі Gmail.
- Вихід з облікового запису Гугл на Андроїд: видалення, зміна пароля або скидання налаштувань?
- Як відновити контакти на Андроїд
- Знайомтеся: Mozilla Thunderbird - зручний безкоштовний поштовий клієнт
- Зберігаємо файли в хмарі. Інструкція з встановлення та налаштування Google Диск
Точно таким же способом в Gmail додають облікові записи інших mail-сервісів. Обмежень за кількістю немає. Використовувати ручні настройки, як описано вище, зазвичай не потрібно, крім як для підключення акаунтів корпоративної або якій-небудь екзотичній пошти. В інших випадках додаток вибирає оптимальні параметри за замовчуванням.
Як змінити і видалити акаунт в пошті Gmail
За замовчуванням Gmail відображає кореспонденцію тільки один обліковий запис - активної в поточний момент. Щоб перевірити пошту інший, потрібно зробити активною її.
Всі підключені акаунти відображаються у верхньому полі основного меню програми (прихованого за кнопкою "гамбургер"). Для перемикання між ними досить торкнутися потрібного ярлика.А для одночасного завантаження повідомлень з усіх ваших пошт виберіть в списку опцій "всі ящики".

Для видалення облікового запису з програми Gmail натисніть в головному меню кнопку-трикутничок і відкрийте "керування обліковими записами".

Далі виберіть поштову службу і учетку, яку хочете видалити. На наступному екрані ще раз виділіть потрібну адресу і зайдіть в меню, приховане за кнопкою "три крапки" (вгорі праворуч). Торкніться пункту "Видалити акаунт".

Налаштовуємо пошту на iPhone і iPad
Підключаємо і налаштовуємо акаунт
Додавання і настройка поштового аккаунта на мобільних пристроях Apple не більше трудомісткі, ніж на Андроїд, але, на мій погляд, менш інтуїтивно зрозумілі. І виконуються вони не в розділі пошти, а в "Облікових записах і паролі".
Щоб використовувати на iPhone або iPad інший поштовий акаунт, крім прив'язаного до Apple ID, зробіть наступне:
- Торкніться в списку "Облікові записи"Пункту"Додати".

- Виберіть mail-сервіс, на якому зареєстрований ваш ящик. Якщо його немає в списку запропонованих, натисніть "інше".

- Слідом виберіть розділ "Пошта"І"Нова обліковий запис".

- Введіть дані вашої учеткі: ім'я користувача (за умовчанням підставляється логін поштового аккаунта), адреса email, пароль і опис (останнє за замовчуванням збігається з адресою ящика). Натисніть кнопку "далі".

- У наступному віконці - IMAPГалочку "Пошта". Пункт"нотатки"Відзначати не обов'язково. Збережіть налаштування.
- Далі, якщо вважаєте настройки достатніми, натисніть "Готово". Нова обліковий запис буде додана. Якщо хочете відредагувати параметри, які не відображаються в цьому вікні, натисніть"додатково".

В розділі "додатково"Містяться наступні опції:
- Поведінка ящиків. Дозволяє призначити або змінити ролі деякі папок - чернеток, відправлених, архівних і віддалених повідомлень.
- Місце переміщення непотрібних листів - в корзину або ящик для архівів.
- Періодичність очищення кошика (повного знищення видалених повідомлень). За замовчуванням один тиждень.
- Параметри отримання вхідної кореспонденції: використання шифрування SSL, вибір способу аутентифікації, номер порту сервера IMAP і префікс шляху IMAP.
- Використовувати шифрування S / MIME. За замовчуванням вимкнено, підтримується більшістю, але не всіма поштовими сервісами.

Після закриття вікна з настройками ви переміститеся в розділ щойно створеної облікового запису. До речі, тут же знаходиться кнопка її видалення.

Тепер вбудована в систему поштова програма буде отримувати листи, в тому числі і з цього ящика.
Налаштовуємо поштове додаток
Параметри вбудованої поштової програми налаштовуються, як ви, напевно, вже здогадалися, через розділ "Пошта".
Тут зібрано наступне:
- Інтеграція додатки з Siri і системою пошуку.
- Способи повідомлення про вхідної кореспонденції (рингтон і наклейка). Можна привласнити кожному ящику індивідуальні параметри повідомлень.
- Відображення списку повідомлень: кількість виведених рядків при перегляді, етикетки, параметри смахивания (вправо, вліво, з додаванням прапорця і т. Д.), Стиль і колір прапорців.
- Дії при прочитанні повідомлення (запит підтвердження видалення листи, завантаження картинок).
- Сортування і обробка кореспонденції: угруповання за темами, згортання прочитаних листів, місце розташування останнього повідомлення (зверху чи знизу), завершення тем (показ ланцюжка листів, що складають одну тему, навіть якщо вони були переміщені в інші папки).
- Параметри створюваного повідомлення: відправка копії листа собі, позначка адрес, відступ при вставці цитати, підписи - загальна або окрема для кожного облікового запису і аккаунт за замовчуванням, з якого будуть відправлятися нові листи.

Як бачите, поштова програма на яблучних телефонах і планшетах дозволяє повністюконфігурувати її під власні потреби. Таким функціоналом може похвалитися далеко не кожне стороннє додаток. Ще один плюсик в скарбничку вбудованих в систему поштовиків - як на Андроїд, так і на Apple, це відсутність реклами, якою нашпиговані практично всі безкоштовні аналоги. Так що обидві програми цілком собі непогані.
Автор ще рекомендує:- Як налаштувати безкоштовні канали на Smart TV
- Очищення пам'яті на Android: перевірені способи
- Калібрування акумулятора ноутбука
- Що таке UEFI і чим він кращий BIOS?
- Як робити бекапи Windows 10 на автоматі і навіщо це потрібно?
- Як прискорити завантаження Windows 10
- Якщо гальмує відео при перегляді онлайн
Користуйтеся на здоров'я!